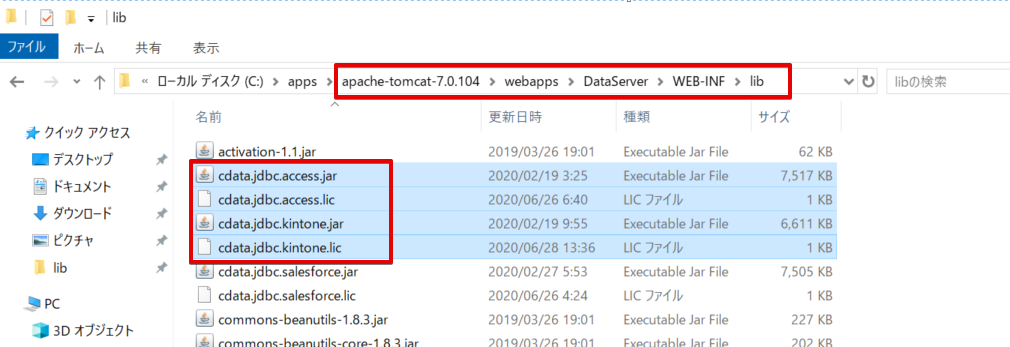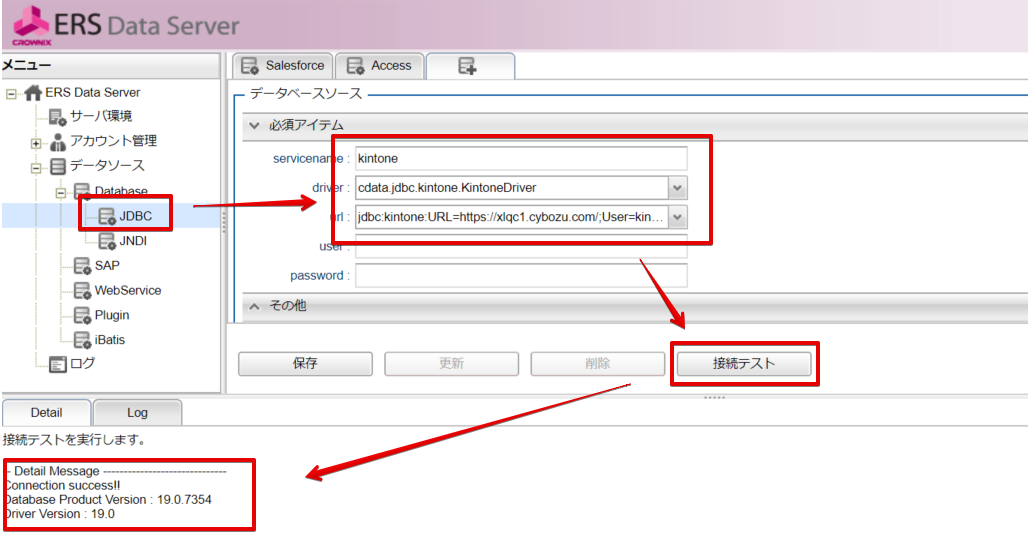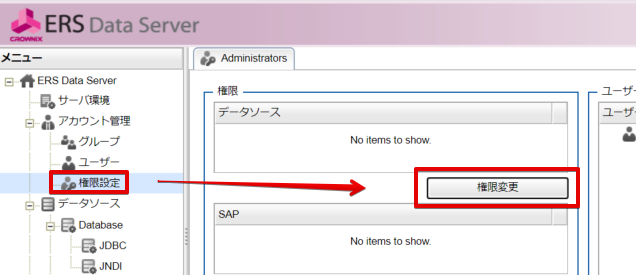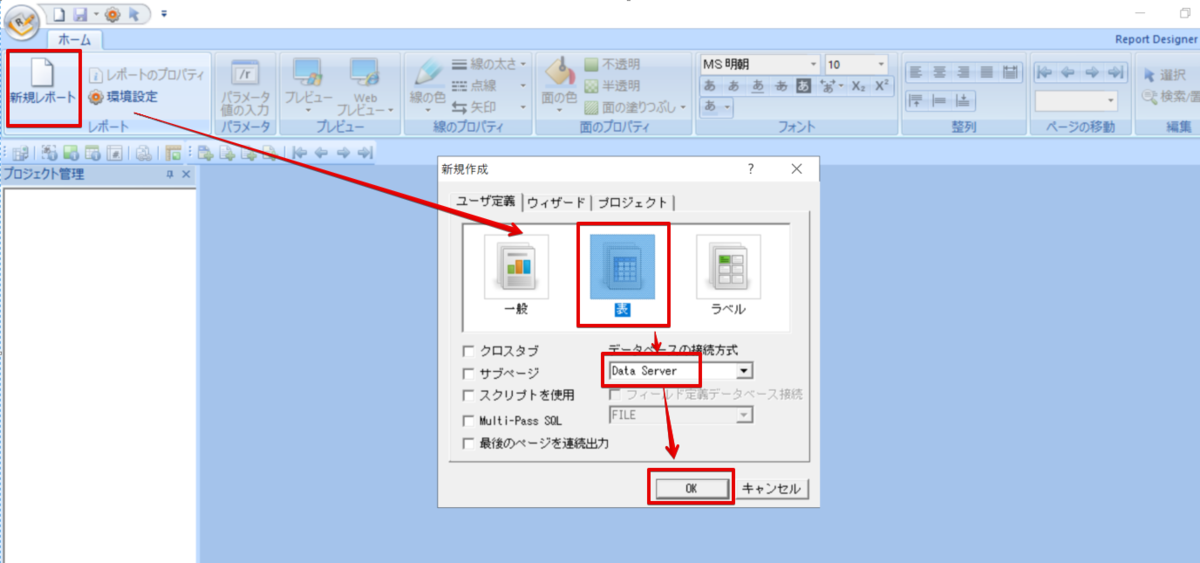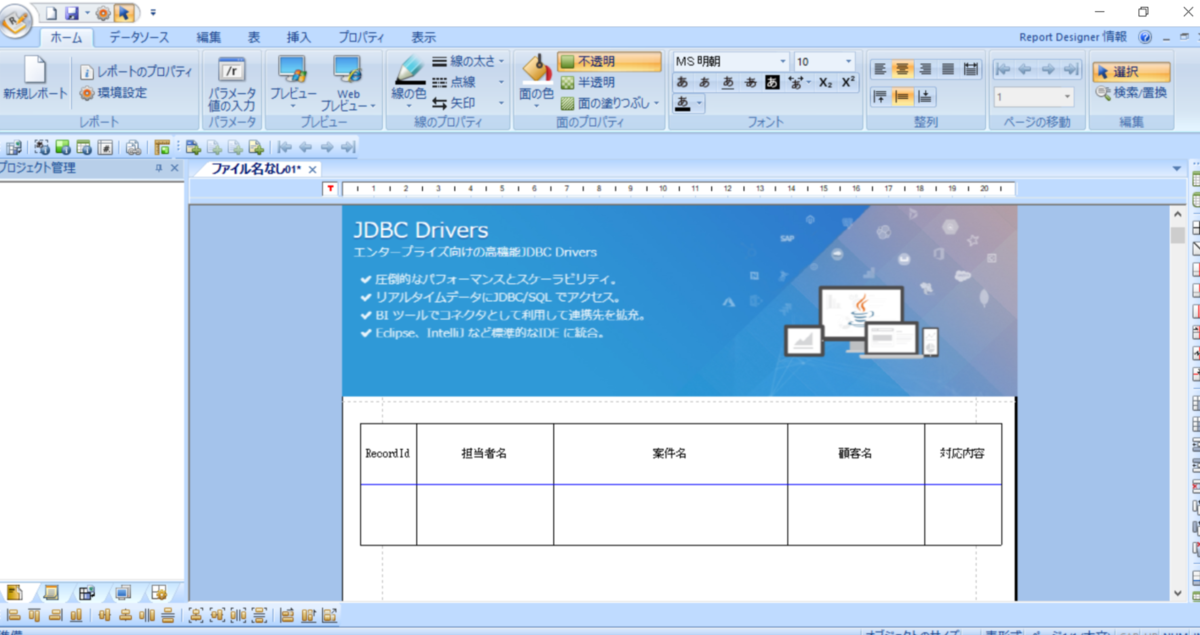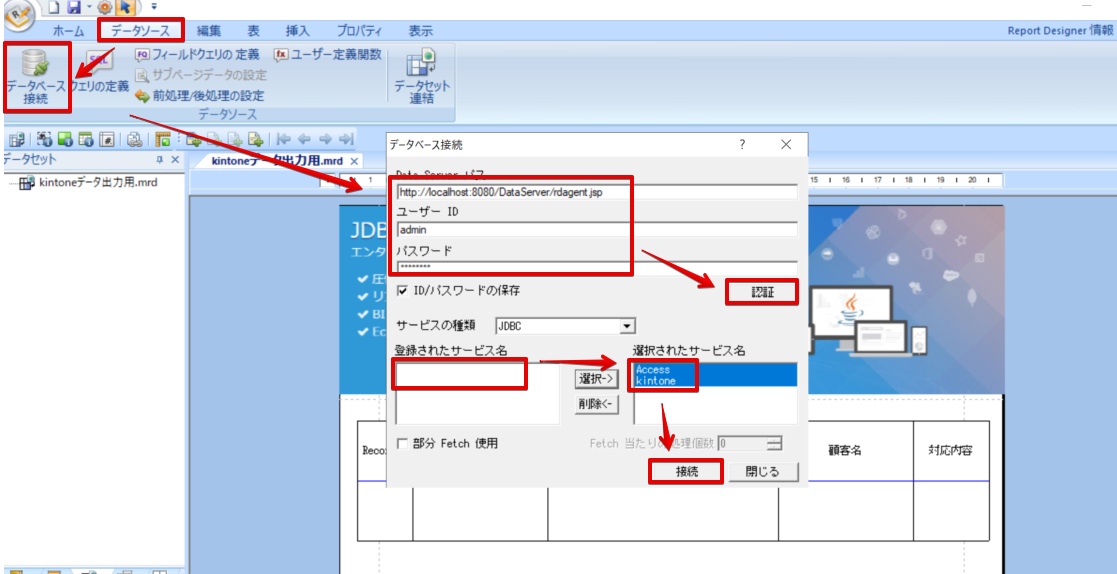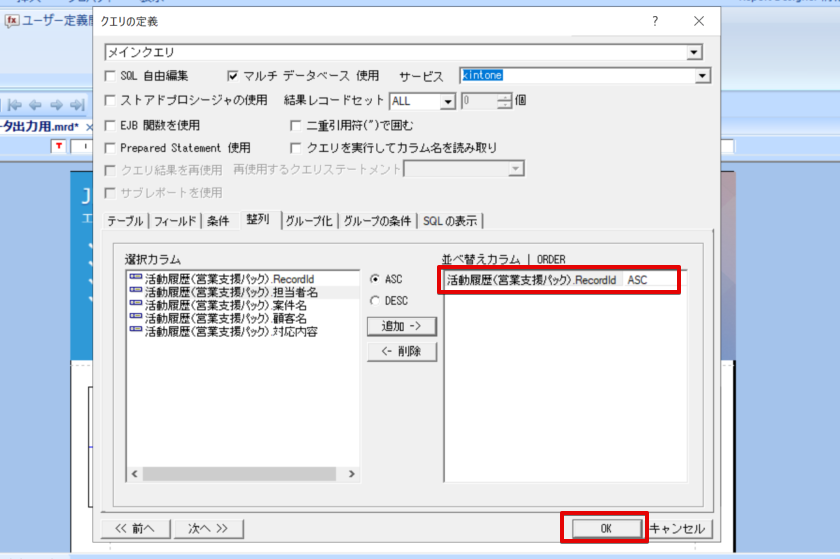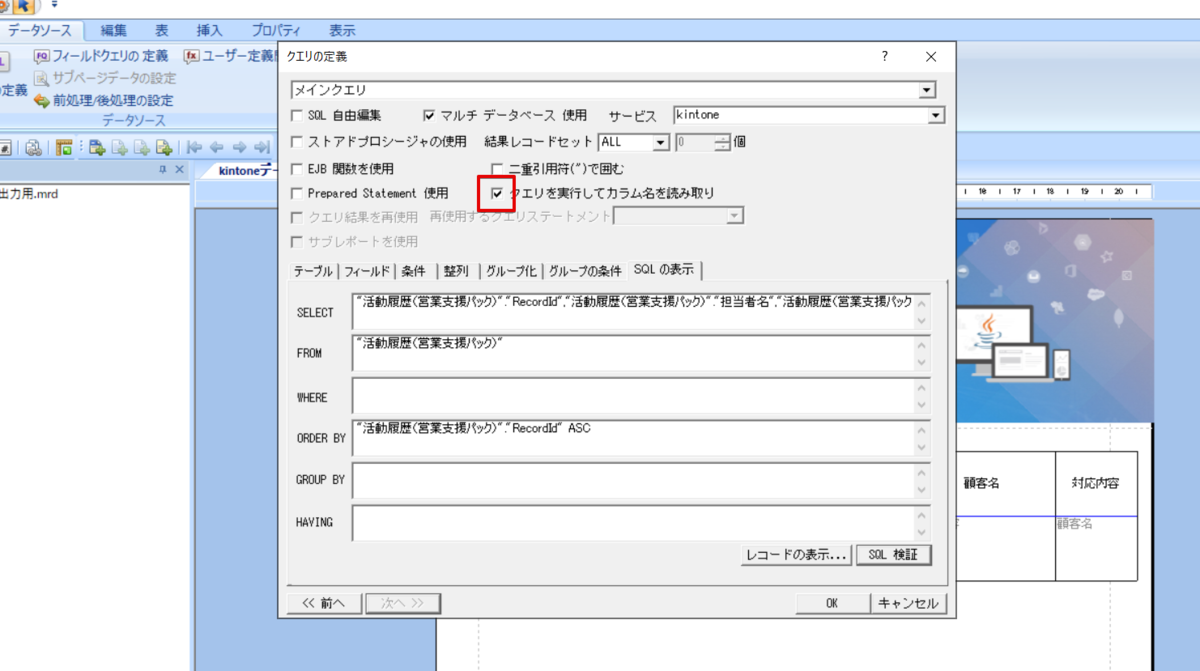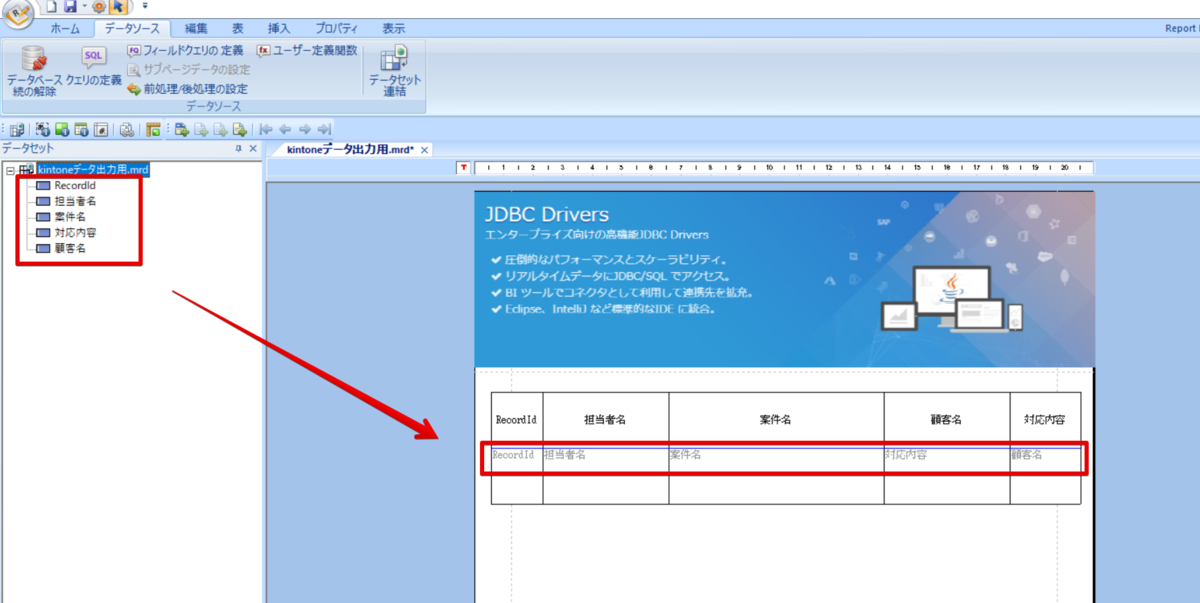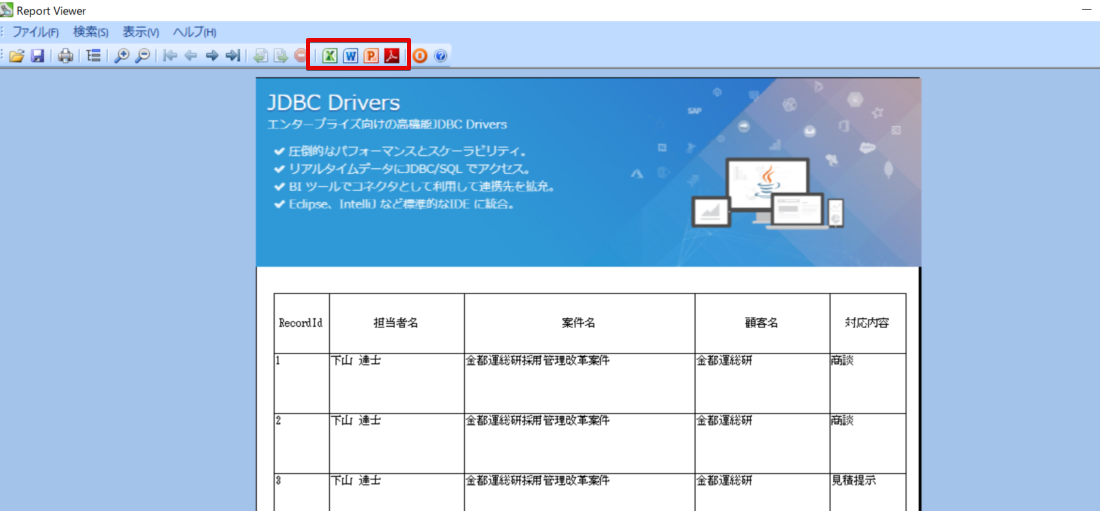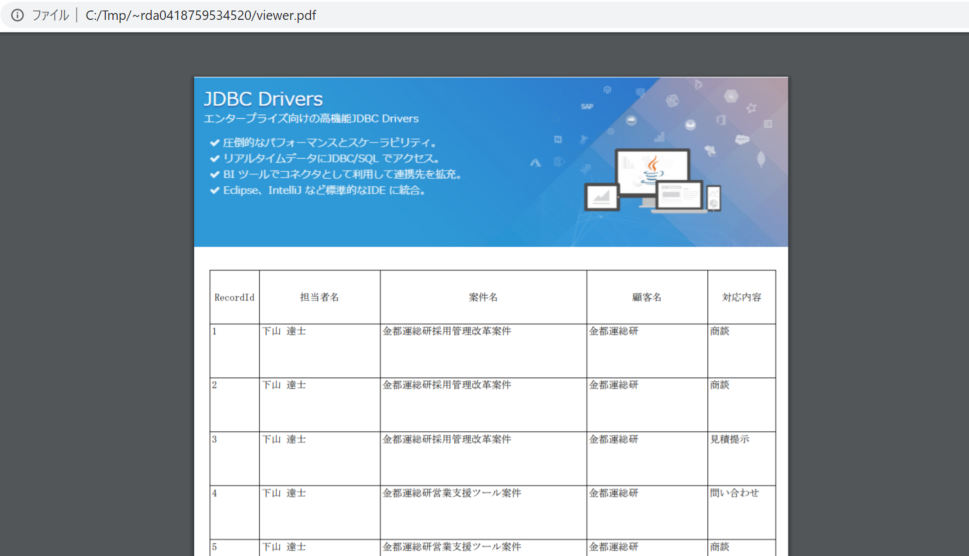ノーコードでクラウド上のデータとの連携を実現。
詳細はこちら →こんにちは!プロダクトスペシャリストの宮本です。
CROWNIX は簡単に基幹系DB や社内で持っているDB データを、さまざまな形式で出力することができる帳票ツールです。
この記事では、CROWNIX に備わっているJDBC インターフェースと CData JDBC Driver for ApacheHive を組み合わせることによりCROWNIX でHive
データを活用した帳票を作成する方法を紹介します。
まずCData JDBC Driver for ApacheHive をCROWNIX と同じマシンにインストールします。
続いてERS Data Server で対象のJDBC データソースへのコネクションを構成します。
jdbc:apachehive:Server=127.0.0.1;Port=10000;TransportMode=BINARY;
コネクションの設定が完了したら、サービスの有効化を行いましょう。
それではReport Designer を利用して、実際に帳票を作成してみましょう。
それでは作成した帳票を実際に動かしてみましょう。
このようにCData JDBC Driver for ApacheHive とCROWNIX を組み合わせることで、簡単にHive データを利用した帳票を作成することができました。ぜひ、30日の無償評価版 をお試しください。