ノーコードでクラウド上のデータとの連携を実現。
詳細はこちら →Jira Service Desk Driver の30日間無償トライアルをダウンロード
30日間の無償トライアルへ製品の詳細
Jira Service Desk データに連携するJava アプリケーションを素早く、簡単に開発できる便利なドライバー。

CData

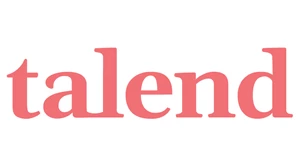
こんにちは!ドライバー周りのヘルプドキュメントを担当している古川です。
この記事では、Talend で簡単にCData JDBC Driver for JiraServiceDesk をワークフローに統合してJira Service Desk データ連携する方法を説明します。ここではCData JDBC Driver for JiraServiceDesk を使ってTalend でJira Service Desk をジョブフローに転送します。
下記の手順に従って、Jira Service Desk にJDBC 接続を確立します:
次のページで、[DB Type]メニューから[Generic JDBC]を選択してJDBC URL を入力します。
任意のJira Service Management Cloud またはJira Service Management Server インスタンスへの接続を確立できます。接続するにはURL プロパティを設定します。
デフォルトでは、CData 製品はシステムフィールドのみを表示します。Issues のカスタムフィールドにアクセスするには、IncludeCustomFields を設定します。
ローカルサーバーアカウントで認証するためには、次の接続プロパティを指定します。
Cloud アカウントに接続するには、APIToken を取得する必要があります。API トークンを生成するには、Atlassian アカウントにログインして「API トークン」 -> 「API トークンの作成」をクリックします。生成されたトークンが表示されます。
データに接続するには以下を設定します。
ちなみに、Cloud アカウントへの接続でパスワード認証を使うことも可能ですが、非推奨となっています。
この場合、AuthSchemeをすべてのOAuth フローでOAuth に設定する必要があります。また、すべてのシナリオでカスタムOAuth アプリケーションを作成して構成する必要があります。詳しくは、ヘルプドキュメントの「OAuth」セクションを参照してください。
以下は一般的なJDBC URL です:
jdbc:jiraservicedesk:ApiKey=myApiKey;User=MyUser;
下記の手順に従って、Requests テーブルをフラットファイル出力コンポーネントに転送します:
プロジェクトを実行してデータを転送します。
