ノーコードでクラウド上のデータとの連携を実現。
詳細はこちら →CData Connect Cloud の詳細はコチラ。
30日間無償トライアルへ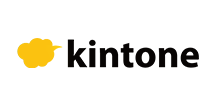
CData


こんにちは!ウェブ担当の加藤です。マーケ関連のデータ分析や整備もやっています。
Power BI を使えば組織のデータをリッチなビジュアルに変換して収集および整理することができるため、重要なことだけに集中できます。CData Connect Cloud と組み合わせると、ビジュアライゼーションやダッシュボード用にKintone データにクラウドベースでアクセスできます。この記事では、Power BI のKintone データからデータセットを構築して公開し、Power BI サービスのKintone データに関するレポートを作成する方法について説明します。
CData Connect Cloud は、ピュアSQL のクラウドインターフェースをKintone に提供し、データを複製せずにPower BI のリアルタイムKintone データと簡単に統合できるようにします。ビジュアライゼーションを作成すると、Power BI はデータを収集するためのSQL クエリを生成します。CData Connect Cloud は、最適化されたデータ処理を使用してサポートされているすべてのSQL 操作(フィルタ、JOIN など)をKintone に直接プッシュし、サーバー側の処理を利用して、要求されたKintone データを高速で返します。
Kintone に接続するには、以下の接続プロパティを設定してください。
ご利用のKintone ドメインでBasic 認証の機能を設定している場合は、接続プロパティの「詳細」設定からBasicAuthUser およびBasicAuthPassword を追加で指定してください。
Basic 認証の代わりにクライアント証明書を使った認証を利用する場合は、SSLClientCert、SSLClientCertType、SSLClientCertSubject、 およびSSLClientCertPassword を指定ください。
OAuth 認証をサポートしていないサービス、アプリケーション、プラットフォーム、またはフレームワークから接続する場合は、認証に使用するパーソナルアクセストークン(PAT)を作成できます。きめ細かなアクセス管理を行うために、サービスごとに個別のPAT を作成するのがベストプラクティスです。
コネクションが構成されたら、Power BI からKintone に接続できるようになります。
Power BI サービスでリアルタイムKintone データに接続してビジュアライズするには、オンプレミスデータゲートウェイをインストールしてPower BI サービスからゲートウェイにデータソースを追加し、Power BI Desktop からサービスにデータセットを公開します。
Microsoft オンプレミスデータゲートウェイは、接続されたデータソースとさまざまなクラウドベースのMicrosoft ツールおよびプラットフォーム間の安全なデータ転送を提供します。ゲートウェイの詳細については、Microsoft のドキュメントを参照してください。
Power BI サービスからゲートウェイをダウンロードし、インストールできます。
データゲートウェイをインストールしたら、Connect Cloud をデータソースとしてPower BI サービスに追加します。
ゲートウェイをインストールし、Connect Cloud をデータソースとしてPower BI サービスに追加すると、Power BI Desktop からサービスにデータセットを公開できます。
「Query Editor」では、Kintone カラムをフィルタリング、並べ替え、要約することでデータセットをカスタマイズできます。「Edit」をクリックしてクエリエディタを開きます。行をフィルタするには、行を右クリックします。カラムヘッダーを右クリックして、次のオプションを実行します。
Power BI は、Connect Cloud によって報告されたKintone メタデータから、各カラムのデータタイプを検出します。
Power BI は、クエリへの変更を「Applied Steps」セクションに記録し、リモートKintone データに対して実行される、基礎となるデータ取得クエリを調整します。「Close and Apply」をクリックすると、Power BI はデータ取得クエリを実行します。
もしくは、「Load」をクリックしてデータをPower BI にプルします。
Power BI サービスにデータセットを公開したので、公開されたデータに基づいて新しいレポートとダッシュボードを作成できます。
Power BI サービスからKintone データへリアルタイムで直接接続ができるようになりました。これで、Kintone を複製せずにより多くのデータソースや新しいビジュアライゼーション、レポートを作成することができます。
クラウドアプリケーションから直接100を超えるSaaS 、ビッグデータ、NoSQL ソースへのリアルタイムデータアクセスを取得するには、CData Connect Cloud をお試しください。
