ノーコードでクラウド上のデータとの連携を実現。
詳細はこちら →CData Connect Cloud の詳細はコチラ。
30日間無償トライアルへ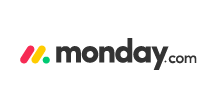
CData


こんにちは!リードエンジニアの杉本です。
この記事では、Monday.com のInvoices データをkintone に同期する方法を紹介します。グレープシティ社のkrewData というkintone プラグインとCData Connect Cloud を使うと、Monday.com をはじめとする100を超えるSaaS データをノーコードでkintone に取り込むことが可能です。
CData Connect Cloud は、以下のような特徴を持ったクラウド型のリアルタイムデータ連携製品です。
詳しくは、こちらの製品資料をご確認ください。
krewData は、グレープシティ社が提供するkintone のプラグインで、kintone の複数のアプリ間やExcel・CSV ファイルとkintone のデータ統合をkintone 上で行うことができます。
https://krew.grapecity.com/products/krewdata.htmCData Connect Cloud は、2022年にCData が新たにリリースしたデータ仮想化プラットフォームです。Salesforce、kintone、Sharepoint、ServiceNow、PCA クラウド、スマレジなど多様なSaaS データにあらゆるツールからノーコードでのアクセスを実現します
CData Connect Cloud へ今回は、CData Connect Cloud とkrewData を使って、Monday.com のInvoices データをkintone に同期します。
ちなみに、CData Connect Cloud を使えば、Monday.com 以外のクラウドデータをkintone に同期することも可能です。データ同士にキーとなる項目があれば、異なるデータソースのデータを統合してkintone にロードすることも可能です。
以下のステップを実行するには、CData Connect Cloud のアカウントが必要になります。こちらから製品の詳しい情報とアカウント作成、30日間無償トライアルのご利用を開始できますので、ぜひご利用ください。
Monday.com への接続には、API Token 認証またはOAuth 認証のいずれかを使用します。
APIToken を指定してMonday.com に接続します。AuthScheme をToken に設定し、次の手順でAPIToken を取得します。
代わりに、OAuth で接続を確立できます。詳しくはヘルプドキュメントの「OAuth 認証の使用」セクションを参照してください。
OAuth 認証をサポートしていないサービス、アプリケーション、プラットフォーム、またはフレームワークから接続する場合は、認証に使用するパーソナルアクセストークン(PAT)を作成できます。きめ細かなアクセス管理を行うために、サービスごとに個別のPAT を作成するのがベストプラクティスです。
コネクションが構成されたら、kintone 上のkrewData プラグインからMonday.com に接続できるようになります。
ここからは、kintone のプラグインであるkrewData での設定になります。
krewData のプラグインインストールとkintone での設定については、こちらのリンクを参照してください。
https://krew.grapecity.com/products/krewdata.htmkintone にkrewData プラグインを入れ、必要な権限設定を行ってください。
ここからは、実際にMonday.com をkintone にロードするフローを作成していきます。krewData 自体は、複数データソースの統合、データのフィルタリング、集計処理など多様な機能を有するETL ですが、今回はシンプルにMonday.com のInvoices データをkintone のアプリに同期するフローを作成します。
kintone への出力を行う設定を行います。
では、実際にフローを実行していきます。
まずはユーザー情報を指定する必要があります。左上の「設定ファイル」タブをクリックします。kintone のログイン名とパスワードを入力します。セキュアアクセスを使っている場合にはセキュアアクセス設定が必要です。
右上の「▶実行」ボタンをクリックして、フローを実行しましょう!!!
「成功」の表示がでました。
実際にkintone 上で出力アプリとして設定したアプリを開いてみます。ちゃんとMonday.com Invoices 情報がkintone アプリのレコードとして同期されていました。
いかがでしたか?このようにCData Connect Cloud とkrewData を使って、簡単にMonday.com のInvoices データをkintone にノーコードで同期することができました。
是非、CData Connect Cloud で他の100を超えるデータソースでもkintone への同期をお試しください。
