ノーコードでクラウド上のデータとの連携を実現。
詳細はこちら →Microsoft Planner Driver の30日間無償トライアルをダウンロード
30日間の無償トライアルへ製品の詳細
Microsoft Planner に連携するJava アプリケーションを素早く、簡単に開発できる便利なドライバー。
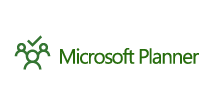
CData


こんにちは!ウェブ担当の加藤です。マーケ関連のデータ分析や整備もやっています。
Crystal Reports には、JDBC 標準向けのサポートが組み込まれています。この記事では、Microsoft Planner の機能を持つ帳票を作成するレポート作成ウィザードの使い方を説明します。
CData JDBC Driver for MicrosoftPlanner を、ドライバーのJAR をCrystal Reports のクラスパスに含めてインストール:DataDriverCommonElement の下のClassPath element のパスに、 .jar を含むファイルのフルパスを追加します。
CRConfig.xml は通常C:\Program Files (x86)\SAP BusinessObjects\SAP BusinessObjects Enterprise XI 4.0\java に配置されます。— パスはインストールによって若干異なる場合があります。ドライバーのJAR はインストールディレクトリの[lib]サブフォルダ内にあります。
ClassPath にJAR を追加したら、Crystal Reports を再起動します。
下記の手順に従って、レポート作成ウィザードを使ってMicrosoft Planner 接続を作成します。
ウィザードでJDBC 接続URL を選択します。
jdbc:microsoftplanner:OAuthClientId=MyApplicationId;OAuthClientSecret=MySecretKey;CallbackURL=http://localhost:33333;
ドライバーのクラス名を設定:
cdata.jdbc.microsoftplanner.MicrosoftPlannerDriver
ユーザー資格情報の接続プロパティを設定せずに接続できます。接続に最小限必要な接続プロパティは、以下のとおりです。
接続すると、CData 製品はデフォルトブラウザでOAuth エンドポイントを開きます。ログインして、CData 製品にアクセス許可を与えます。CData 製品がOAuth プロセスを完了します。
JDBC 接続をMicrosoft Planner に追加したら、レポート作成ウィザードを使ってMicrosoft Planner を帳票に追加できます。
帳票に必要なテーブルやフィールドを選択して、データソースを設定します。この例では、Tasks テーブルのTaskId およびstartDateTime カラムを使います。
チャートの種類を設定 ウィザードを完了すると、Crystal Reports はMicrosoft Planner データ に実行されるSQL クエリをビルドします。ドライバーは、ライブMicrosoft Planner データ に対してクエリを実行します。
データのインポートが終わったら、データをサマライズもしくはソートするチャートやレポートオブジェクトを作成できます。[Insert]>[Chart]をクリックして、チャートエキスパートを開きます。Total startDateTime by TaskId を表すグラフを作成するには、TaskId を[On Change Of]メニューセレクションの下のボックスに追加してからstartDateTime を[Show Values]の下のボックスに追加します。
完成した帳票をプレビューして、チャートにデータが入っていることを確認します。Null 値を取り除きたい場合は、SelectionFormula を使います。
