ノーコードでクラウド上のデータとの連携を実現。
詳細はこちら →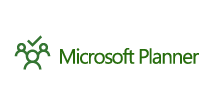
CData


こんにちは!ウェブ担当の加藤です。マーケ関連のデータ分析や整備もやっています。
Oracle Data Integrator(ODI)はOracle エコシステムのハイパフォーマンスなデータ統合プラットフォームです。CData JDBC Driver for MicrosoftPlanner を使えば、OCI をはじめとするETL ツールからMicrosoft Planner データにJDBC 経由で簡単に読み取りと書き込みを実現できます。リアルタイムMicrosoft Planner データをデータウェアハウス、BI・帳票ツール、CRM、基幹システムなどに統合すれば、データ活用もぐっと楽に。
CData のコネクタを使えば、Microsoft Planner API にリアルタイムで直接接続して、ODI 上で通常のデータベースと同じようにMicrosoft Planner データを操作できます。Microsoft Planner エンティティのデータモデルを構築、マッピングを作成し、データの読み込み方法を選択するだけの簡単なステップでMicrosoft Planner データのETL が実現できます。
ドライバーをインストールするには、インストールフォルダにあるドライバーのJAR ファイルと.lic ファイルをODI の適切なディレクトリにコピーします。
ODI を再起動してインストールを完了します。
ODI の機能を使ってモデルをリバースエンジニアリングすることで、ドライバー側で取得したMicrosoft Planner データのリレーショナルビューに関するメタデータが取得できます。リバースエンジニアリング後、リアルタイムMicrosoft Planner データにクエリを実行してMicrosoft Planner テーブルのマッピングを作成できます。
ユーザー資格情報の接続プロパティを設定せずに接続できます。接続に最小限必要な接続プロパティは、以下のとおりです。
接続すると、CData 製品はデフォルトブラウザでOAuth エンドポイントを開きます。ログインして、CData 製品にアクセス許可を与えます。CData 製品がOAuth プロセスを完了します。
JDBC URL の作成の補助として、Microsoft Planner JDBC Driver に組み込まれている接続文字列デザイナーが使用できます。JAR ファイルをダブルクリックするか、コマンドラインからjar ファイルを実行します。
java -jar cdata.jdbc.microsoftplanner.jar
接続プロパティを入力し、接続文字列をクリップボードにコピーします。
一般的な接続文字列は次のとおりです。
jdbc:microsoftplanner:OAuthClientId=MyApplicationId;OAuthClientSecret=MySecretKey;CallbackURL=http://localhost:33333;
リバースエンジニアリング後、ODI でMicrosoft Planner データを操作できるようになります。
Microsoft Planner データを編集し保存するには、Designer ナビゲーターでモデルアコーディオンを展開し、テーブルを右クリックして「Data」をクリックします。「Refresh」をクリックしてデータの変更を取得します。変更が完了したら「Save Changes」をクリックします。

次の手順に従って、Microsoft Planner からETL を作成します。Tasks エンティティをODI Getting Started VM に含まれているサンプルデータウェアハウスにロードします。
SQL Developer を開き、Oracle データベースに接続します。Connections ぺインでデータベースのノードを右クリックし、「New SQL Worksheet」をクリックします。
もしくは、SQLPlus を使用することもできます。コマンドプロンプトから、以下のように入力します。
sqlplus / as sysdba
CREATE TABLE ODI_DEMO.TRG_TASKS (STARTDATETIME NUMBER(20,0),TaskId VARCHAR2(255));
これで、マッピングを実行してMicrosoft Planner データをOracle にロードできます。






