ノーコードでクラウド上のデータとの連携を実現。
詳細はこちら →CData Connect Cloud の詳細はコチラ。
30日間無償トライアルへ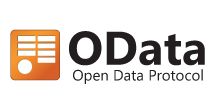
CData


こんにちは!プロダクトスペシャリストの菅原です。
appsmith は、社内ツールの作成に特化したオープンソースのローコードツールです。ドラッグアンドドロップや簡単なコーディングを組み合わせてアプリを作成できます。さらにCData Connect Cloud と組み合わせることで、OData を含む150種類以上のデータソースをアプリに統合できます。
CData Connect Cloud は、以下のような特徴を持ったクラウド型のリアルタイムデータ連携製品です。
詳しくは、こちらの製品資料をご確認ください。
以下のステップを実行するには、CData Connect Cloud のアカウントが必要になります。こちらから製品の詳しい情報とアカウント作成、30日間無償トライアルのご利用を開始できますので、ぜひご利用ください。
CData Connect Cloud なら、直感的なクリック操作ベースのインターフェースを使ってデータソースに接続できます。サイドバーの「無償トライアル」ボタンから30日間の無償トライアルをスタートできます。
OData ソースへの接続には、OData サーバーのルートURI もしくはOData サービスのファイルをURL に指定します。Authentication セクションでは、User およびPassword を設定します。
OAuth 認証をサポートしていないサービス、アプリケーション、プラットフォーム、またはフレームワークから接続する場合は、認証に使用するパーソナルアクセストークン(PAT)を作成できます。 きめ細かなアクセス管理を行うために、サービスごとに個別のPAT を作成するのがベストプラクティスです。
接続の設定が完了したら、appsmith からOData データに接続できるようになります。
それではappsmith の画面で、CData Connect Cloud の接続設定をしていきましょう。
以上でデータソースへの接続設定が完了しました。次に、SQL クエリを追加して実際にデータソースからデータを取得してみましょう。
この記事ではローコードツールのappsmith からCData Connect Cloud に接続して、OData のデータを取得しました。CData Connect Cloud では、OData 以外の150種類以上のデータソースに同様の方法で連携可能です。30日間無償トライアル を利用して、appsmith からSaaS、ビッグデータ、NoSQL データソースへのSQL アクセスをお試しください!
