ノーコードでクラウド上のデータとの連携を実現。
詳細はこちら →Office 365 ODBC Driver の30日間無償トライアルをダウンロード
30日間の無償トライアルへ製品の詳細
Office 365 ODBC Driver を使って、ODBC 接続をサポートするあらゆるアプリケーション・ツールからOffice 365 データに連携。
Office 365 データに標準ODBC Driver インターフェースを使ってRDB と同感覚でアクセス - Outlook Mail、Contact、Calendar、Files などに標準ODBC インターフェースで双方向連携。

CData

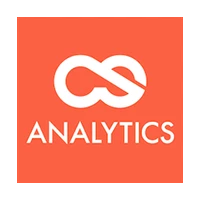
こんにちは!ドライバー周りのヘルプドキュメントを担当している古川です。
CData ODBC ドライバは、ODBC 標準インターフェースを利用したOffice 365 へのリアルタイムデータアクセスを可能にし、使い慣れたSQL クエリで多種多様なBI、レポート、ETL ツールでOffice 365 を扱うことができます 。
この記事では、Amazon S3 やGoogle Cloud Storage などのクラウドストレージへのデータプレパレーション、ファイルアップロードを得意とするCSA Data Uploader でODBC 接続を使用してOffice 365 データの利用方法を示します。
CData ODBC ドライバは、以下のような特徴を持ったリアルタイムデータ連携ソリューションです。
CData ODBC ドライバでは、1.データソースとしてOffice 365 の接続を設定、2.CSA Data Uploader 側でODBC Driver との接続を設定、という2つのステップだけでデータソースに接続できます。以下に具体的な設定手順を説明します。
まずは、本記事右側のサイドバーからOffice365 ODBC Driver の無償トライアルをダウンロード・インストールしてください。30日間無償で、製品版の全機能が使用できます。
Office 365 はOAuth 認証標準を利用しています。OAuth を使って認証するには、アプリケーションを作成してOAuthClientId、OAuthClientSecret、およびCallbackURL 接続プロパティを取得しなければなりません。認証方法については、ヘルプドキュメントの「OAuth 認証の使用」を参照してください。
入力後、接続テストが成功すれば設定は完了です。併せて任意のデータアップロード先の接続(Amazon S3・Google Cloud Storage など)も作成しておきましょう。
続いてCSA DataUploader の対象データ参照し、クラウドストレージへデータをアップロードするジョブを構成します。
このようにCData ODBC ドライバと併用することで、270を超えるSaaS、NoSQL データをコーディングなしで扱うことができます。30日の無償評価版が利用できますので、ぜひ自社で使っているクラウドサービスやNoSQL と合わせて活用してみてください。
CData ODBC ドライバは日本のユーザー向けに、UI の日本語化、ドキュメントの日本語化、日本語でのテクニカルサポートを提供しています。
