ノーコードでクラウド上のデータとの連携を実現。
詳細はこちら →CData Connect Cloud の詳細はコチラ。
30日間無償トライアルへ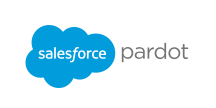
CData


こんにちは!リードエンジニアの杉本です。
OutSystems は、企業がオムニチャネルのエンタープライズアプリケーションを開発、展開、管理するためのツールを提供するローコードプラットフォームです。CData Connect Cloud と組み合わせると、ビジネスアプリケーション用にSalesforce Pardot データにクラウド上でアクセスできます。この記事では、Connect Cloud にSalesforce Pardot の仮想データベースを作成し、OutSystems でSalesforce Pardot データから単純なアプリを構築する方法を説明します。
以下のステップを実行するには、CData Connect Cloud のアカウントが必要になります。こちらから製品の詳しい情報とアカウント作成、30日間無償トライアルのご利用を開始できますので、ぜひご利用ください。
Salesforce Pardot はUsername、Password、およびUser Key を指定して接続します。
現在のアカウントのUser Key にアクセスするには、「設定」->「My Profile」の「API User Key」行にアクセスします。
OAuth 認証をサポートしないサービス、アプリケーション、プラットフォーム、フレームワークから接続する場合、パーソナルアクセストークン(Personal Access Token, PAT)を認証に使用できます。きめ細かくアクセスを管理するために、サービスごとに個別のPAT を作成するのがベストプラクティスです。
コネクションが構成されたら、OutSystems からSalesforce Pardot に接続できるようになります。
以下のステップでは、OutSystems からCData Connect Cloud に接続して新しいSalesforce Pardot データベース接続を作成する方法の概要を説明します。
Salesforce Pardot のデータベース接続を作成したら、テーブルまたはビューをOutSystems のエンティティにマップする拡張機能を作成できます。作成していない場合は、Service Studio でアプリケーションを作成します。
これで、標準のOutSystems エンティティと同じように、Salesforce Pardot データにアクセスして操作できます。
Connect Cloud とOutSystems を使用すると、Salesforce Pardot に接続されたアプリケーションを簡単に構築できます。今すぐOutSystems のSalesforce Pardot データで作業を開始するには、Connect Cloud の無償トライアルにサインアップしてください。
