ノーコードでクラウド上のデータとの連携を実現。
詳細はこちら →Paylocity Driver の30日間無償トライアルをダウンロード
30日間の無償トライアルへ製品の詳細
Paylocity のAccounts、Envelopes、Folders データに連携するJava アプリケーションを素早く、簡単に開発できる便利なドライバー。
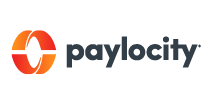
CData


こんにちは!ウェブ担当の加藤です。マーケ関連のデータ分析や整備もやっています。
この記事では、CData JDBC Driver for Paylocity を使ってPaylocity の連携機能を持つJaspersoft Studio の基本的な帳票をテーブルやチャートで作成する方法を説明します。レポートを実行するたびに、チャートおよびテーブルはリアルタイムデータを表示します。JasperSoft のウィザードを使って、レポートエレメントを埋めるSQL クエリをいくつかビルドします。ドライバーは、リレーショナルデータベースへのデータのコピー処理をスキップする間、標準SQL を利用可能にします。代わりに、クエリは基になるPaylocity API に直接実行されます。
Jaspersoft Studio で、[Data Adapter]ウィザードを使ってJDBC データソースに接続できます。下記の手順に従って、プロジェクトからPaylocity に接続します。Paylocity データアダプターをワークスペースに追加します。
JDBC URL:JDBC URL に必要な接続プロパティを入力。接続プロパティは、セミコロン区切りでname-value ペアを入力する必要があります。Paylocity の一般的なJDBC URL は次のとおりです:
jdbc:paylocity:OAuthClientID=YourClientId;OAuthClientSecret=YourClientSecret;RSAPublicKey=YourRSAPubKey;Key=YourKey;IV=YourIV;
Paylocity への接続を確立するには以下を設定します。
このプロパティは、Insert およびUpdate ステートメントを実行するために必須です。この機能が無効になっている場合は必須ではありません。
Paylocity は、RSA 復号化を使用してAES 鍵を復号化します。
これはオプションのプロパティで、IV の値が指定されていない場合、ドライバーは内部でキーを生成します。
OAuth を使用してPaylocity で認証する必要があります。OAuth では認証するユーザーにブラウザでPaylocity との通信を要求します。詳しくは、ヘルプドキュメントのOAuth セクションを参照してください。
Pay Entry API はPaylocity API の他の部分と完全に分離されています。個別のクライアントID とシークレットを使用し、アカウントへのアクセスを許可するにはPaylocity から明示的にリクエストする必要があります。 Pay Entry API を使用すると、個々の従業員の給与情報を自動的に送信できます。 Pay Entry API によって提供されるものの性質が非常に限られているため、CData では個別のスキーマを提供しないことを選択しましたが、UsePayEntryAPI 接続プロパティを介して有効にできます。
UsePayEntryAPI をtrue に設定する場合は、CreatePayEntryImportBatch、MergePayEntryImportBatch、Input_TimeEntry、およびOAuth ストアドプロシージャのみ利用できることに注意してください。 製品のその他の機能を使用しようとするとエラーが発生します。また、OAuthAccessToken を個別に保存する必要があります。これは、この接続プロパティを使用するときに異なるOAuthSettingsLocation を設定することを意味します。
Paylocity のデータアダプターを作成したら、Paylocity データをJasperReports に追加できます。このセクションでは同梱されているテンプレートの一つをPaylocity データに連携させる方法について説明します。
SELECT * FROM Employee
[Preview]タブでは、最新のPaylocity を使ったものと同じ帳票を見ることができます。
下記の手順に従って、Paylocity のチャートを既存の帳票に追加します。棒グラフを、先のセクションで作成した帳票テンプレートの最後に追加します。
SELECT FirstName, LastName FROM Employee WHERE EmployeeId = '1234'
データセットを追加したら、下記の手順に従ってチャートを作成します。
チャートを作成したら基本的なフォーマットを行い、サブレポートをレポートに未使用スペースなくシームレスに追加できるようにします。
プレビューする前に帳票への変更を保存します。チャートが帳票の最後のページに表示されます。
