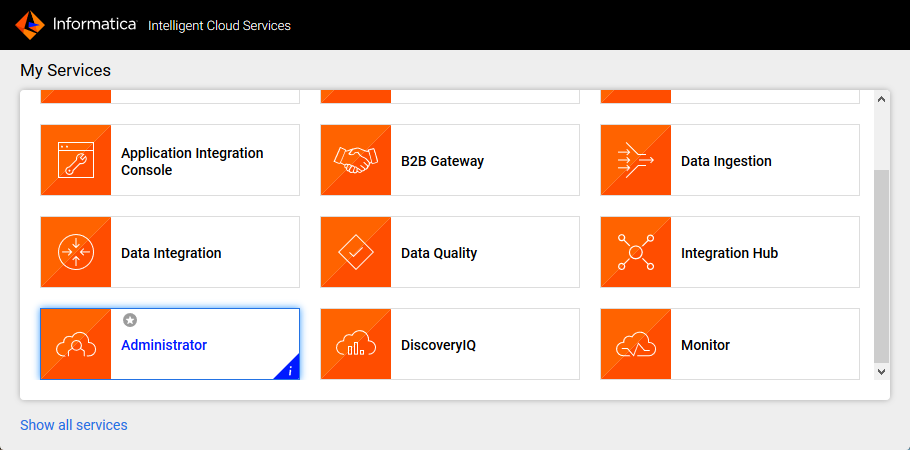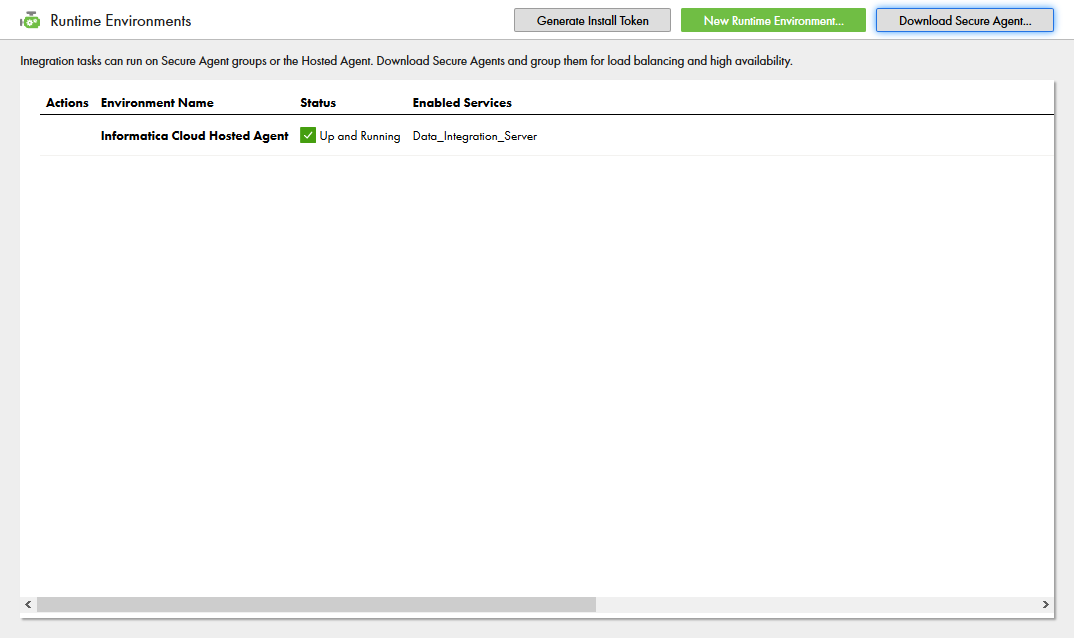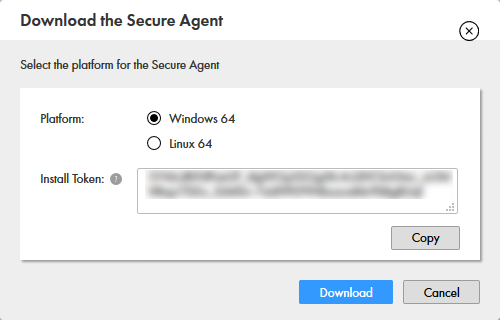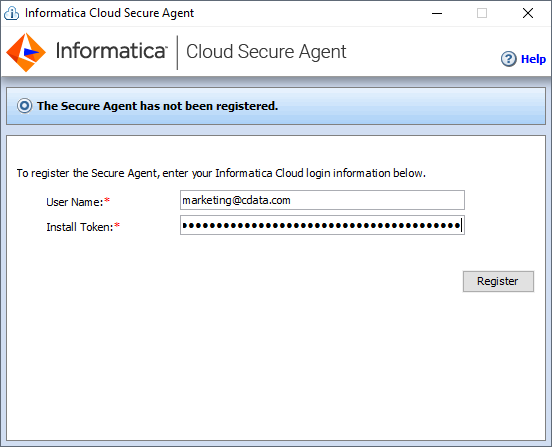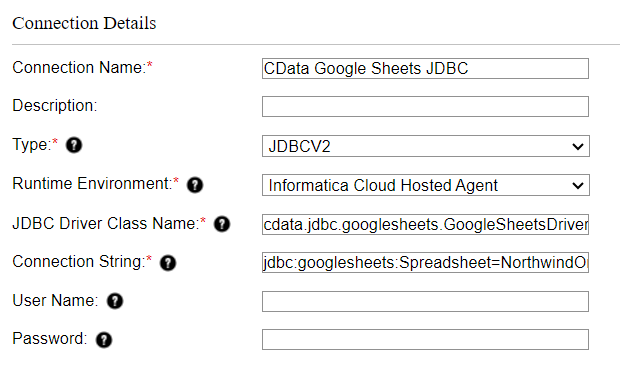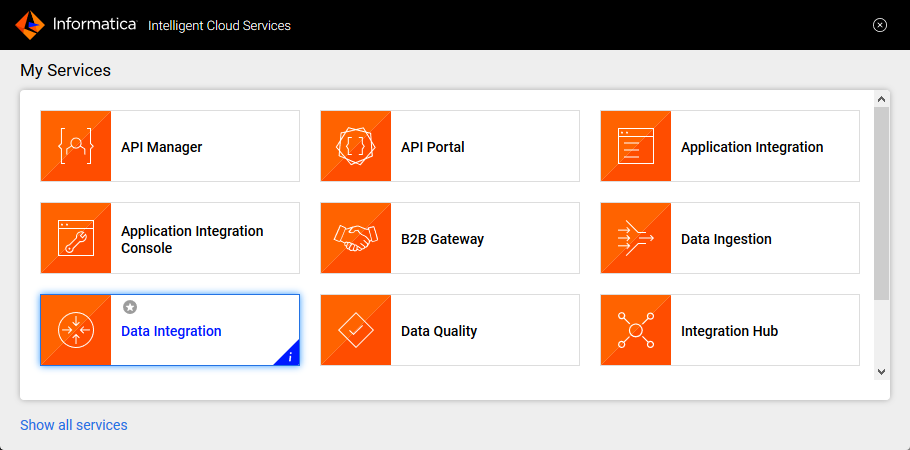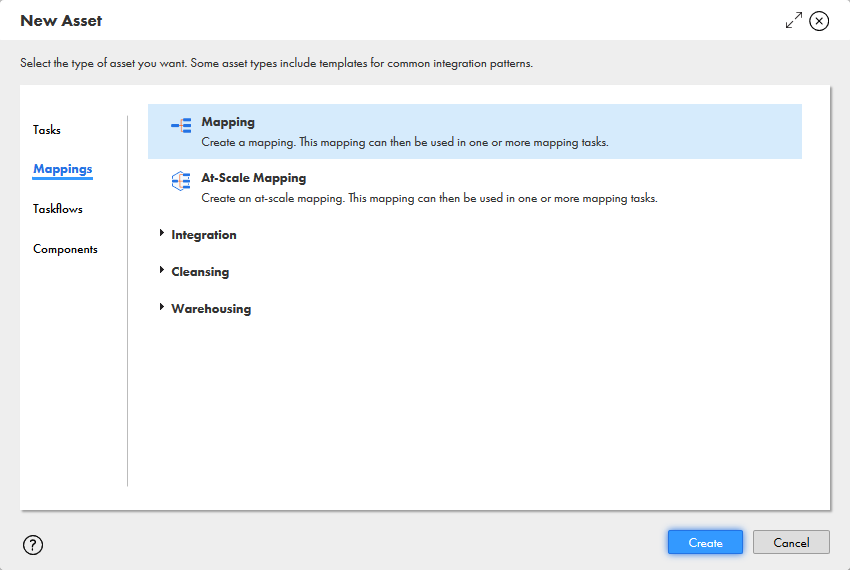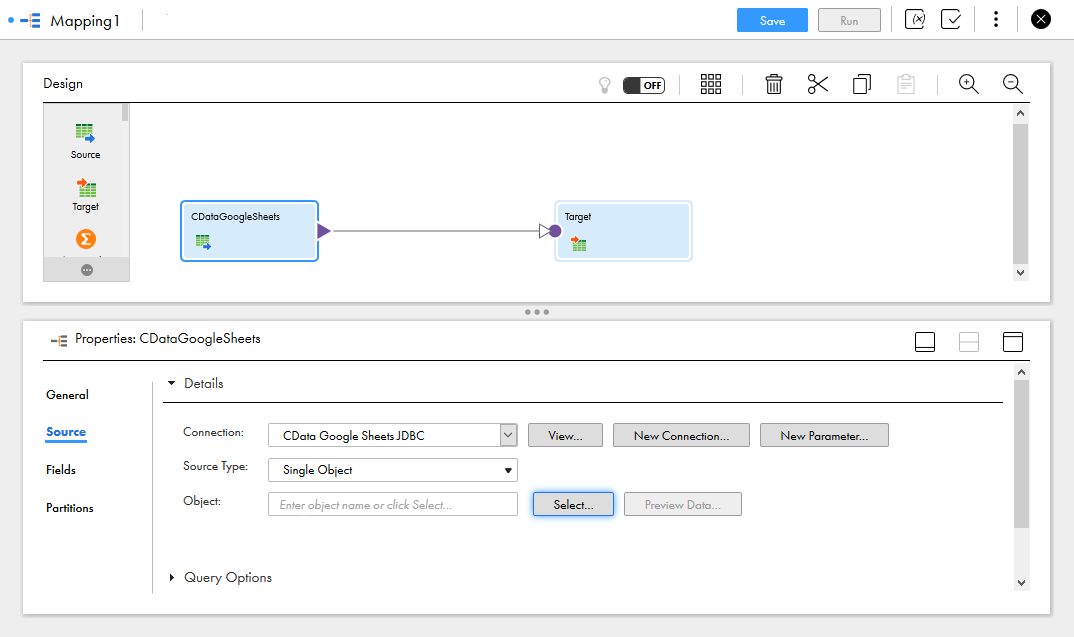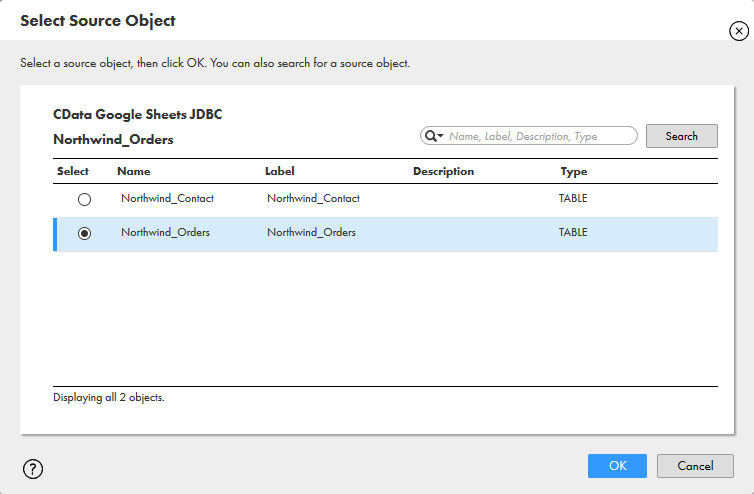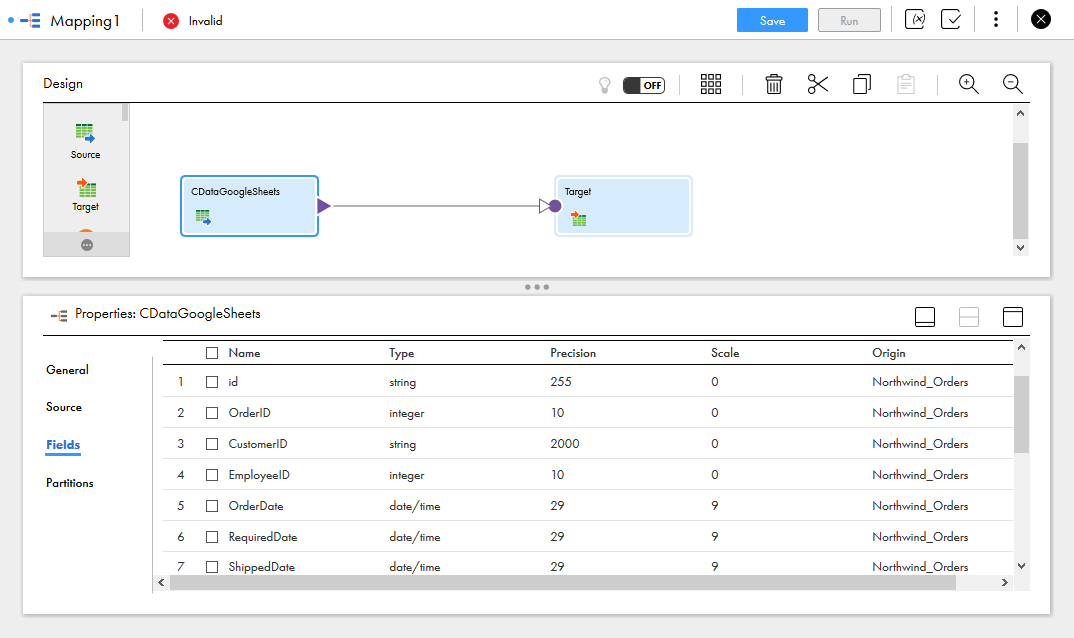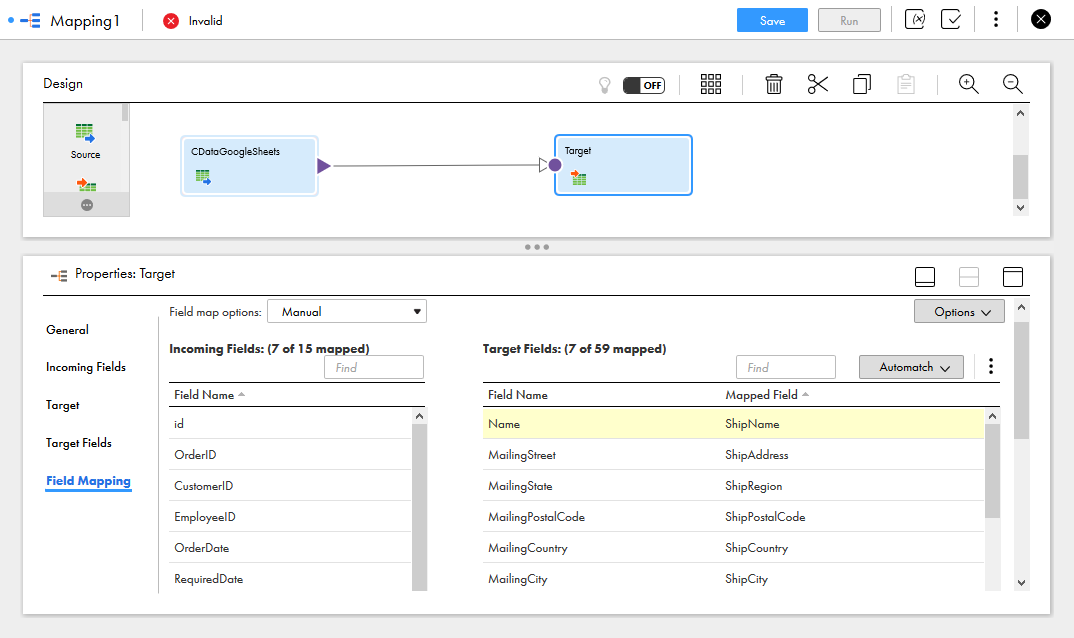ノーコードでクラウド上のデータとの連携を実現。
詳細はこちら →
CData


こんにちは!ウェブ担当の加藤です。マーケ関連のデータ分析や整備もやっています。
Informatica Cloud を使うと、抽出、変換、読み込み(ETL)のタスクをクラウド上で実行できます。Cloud Secure Agent およびCData JDBC Driver for Pipedrive を組み合わせると、Informatica Cloud で直接Pipedrive データにリアルタイムでアクセスできます。この記事では、Cloud Secure Agent のダウンロードと登録、JDBC ドライバーを経由したPipedrive への接続、そしてInformatica Cloud の処理で使用可能なマッピングの生成について紹介します。
JDBC ドライバー経由でPipedrive データを操作するには、Cloud Secure Agent をインストールします。
NOTE:Cloud Secure Agent の全サービスが立ち上がるまで、時間がかかる場合があります。
Cloud Secure Agent をインストールして実行したら、JDBC ドライバーを使ってPipedrive に接続できるようになります。はじめに「接続」タブをクリックし、続けて「新しい接続」をクリックします。接続するには次のプロパティを入力します。
jdbc:pipedrive:AuthScheme=Basic;CompanyDomain=MyCompanyDomain;APIToken=MyAPIToken;
Pipedrive への接続に使用できる認証方法は、Basic およびOAuth です。
以下を設定してPipedrive へ認証します。
API トークンは、PipeDrive の右上にあるアカウント名 -> 会社設定 -> Personal preferences -> API に移動して確認できます。
ユーザー名やパスワードへのアクセスを保有していない場合や、それらを使いたくない場合にはOAuth ユーザー同意フローを使用します。認証方法については、ヘルプドキュメントの「OAuth」セクションを参照してください。
JDBC URL の作成の補助として、Pipedrive JDBC Driver に組み込まれている接続文字列デザイナーが使用できます。.jar ファイルをダブルクリックするか、コマンドラインから.jar ファイルを実行します。
java -jar cdata.jdbc.pipedrive.jar
接続プロパティを入力し、接続文字列をクリップボードにコピーします。
Pipedrive への接続設定が完了し、Informatica のどのプロセスでもPipedrive データにアクセスできるようになりました。以下の手順で、Pipedrive から別のデータターゲットへのマッピングを作成します。
マッピングの設定が完了し、Informatica Cloud でサポートされている接続とリアルタイムPipedrive データの統合を開始する準備ができました。CData JDBC Driver for Pipedrive の30日の無償評価版をダウンロードして、今日からInformatica Cloud でリアルタイムPipedrive データの操作をはじめましょう!