ノーコードでクラウド上のデータとの連携を実現。
詳細はこちら →CData Connect Cloud の詳細はコチラ。
30日間無償トライアルへ
CData

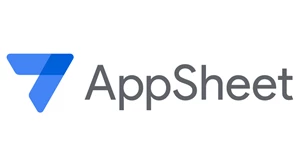
こんにちは!プロダクトスペシャリストの宮本です。
AppSheet はアプリケーション作成用のローコード / ノーコード開発プラットフォームで、ユーザーはモバイル、タブレット、Web アプリケーションを自在に作成できます。 さらにCData Connect Cloud と連携することで、ビジネスアプリケーションにPresto データへのクラウドベースのアクセスを即座に追加できます。今回はConnect Cloud からPresto に接続して、AppSheet でPresto データを使った可視化を作成してみたので、その方法を説明します!
CData Connect Cloud は、以下のような特徴を持ったクラウド型のリアルタイムデータ連携製品です。
詳しくは、こちらの製品資料をご確認ください。
以下のステップを実行するには、CData Connect Cloud のアカウントが必要になります。こちらから製品の詳しい情報とアカウント作成、30日間無償トライアルのご利用を開始できますので、ぜひご利用ください。
CData Connect Cloud では、直感的なクリック操作ベースのインターフェースを使ってデータソースに接続できます。
Presto への接続には、まずはServer およびPort を接続プロパティとして設定します。それ以外の追加項目は接続方式によって異なります。
TLS/SSL を有効化するには、UseSSL をTRUE に設定します。
LDAP で認証するには、次の接続プロパティを設定します:
KERBEROS 認証を使う場合には、以下を設定します:
OAuth 認証をサポートしていないサービス、アプリケーション、プラットフォーム、またはフレームワークから接続する場合は、認証に使用するパーソナルアクセストークン(PAT)を作成できます。きめ細かなアクセス管理を行うために、サービスごとに個別のPAT を作成するのがベストプラクティスです。
コネクションの設定が完了したら、AppSheet からPresto データへの接続準備は完了です。ノーコードで簡単にPresto に接続できますね!もし設定でご不明点などあれば、こちらのフォームよりお気軽にお問い合わせください。
それでは、以下のステップではAppSheet からCData Connect Cloud に接続して新しいPresto データソースを作成する方法を説明します。
Presto のデータソースを作成したら、Presto データを使ったアプリを構築できます。まずはメニューの「My apps」をクリックしましょう。
この段階で、アプリのデザインを変更したり、選択したテーブルのどのカラムを表示、またはテーブルとして使用するか、といったことを設定できます。右側のプレビューパネルでアプリをプレビューして、良さそうであればパブリッシュします。
CData Connect Cloud の30日間無償トライアルを利用して、クラウドアプリケーションから直接100を超えるSaaS 、ビッグデータ、NoSQL データソースへのSQL アクセスをお試しください!
