ノーコードでクラウド上のデータとの連携を実現。
詳細はこちら →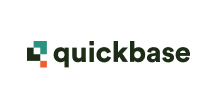
CData


こんにちは!ウェブ担当の加藤です。マーケ関連のデータ分析や整備もやっています。
Python エコシステムには、多くのモジュールがあり、システム構築を素早く効率的に行うことができます。CData Python Connector for Quickbase を使うことで、pandas モジュールとDash フレームワークでQuickbase にデータ連携するアプリケーションを効率的に開発することができます。本記事では、pandas、Dash とCData Connector を使って、Quickbase に連携して、Quickbase データ をビジュアライズするシンプルなウェブアプリを作る方法をご紹介します。
CData Python Connectors は、以下のような特徴を持った製品です。
まずは、pip で必要なモジュールおよびフレームワークをインストールします:
pip install pandas pip install dash pip install dash-daq
必要なモジュールとフレームワークがインストールされたら、ウェブアプリを開発していきます。コードのスニペットは以下の通りです。フルコードは記事の末尾に掲載しているので、参考にしてください。
まず、CData Connector を含むモジュールをインポートします:
import os import dash import dash_core_components as dcc import dash_html_components as html import pandas as pd import cdata.quickbase as mod import plotly.graph_objs as go
接続文字列を使ってデータへの接続を確立します。connect 関数を使ってCData Quickbase Connector からQuickbase データ との接続を確立します。
cnxn = mod.connect("User=user@domain.com;Password=password;Domain=myinstance.quickbase.com;ApplicationToken=bwkxrb5da2wn57bzfh9xn24")
ユーザー資格情報で認証するには、次の接続プロパティを設定してください。
ユーザートークンで認証するには、次の接続プロパティを設定してください。
read_sql 関数を使って、padas からSQL 文を発行し、DataFrame に結果を格納します。
df = pd.read_sql("""SELECT Id, Column1 FROM SampleTable_1 WHERE Column2 = '100'""", cnxn)
DataFrame に格納されたクエリ結果を使って、ウェブアプリにname、stylesheet、title を設定していきます。
app_name = 'dash-quickbaseedataplot' external_stylesheets = ['https://codepen.io/chriddyp/pen/bWLwgP.css'] app = dash.Dash(__name__, external_stylesheets=external_stylesheets) app.title = 'CData + Dash'
次に、Quickbase データ をベースにした棒グラフを作詞し、アプリのレイアウトを設定します。
trace = go.Bar(x=df.Id, y=df.Column1, name='Id')
app.layout = html.Div(children=[html.H1("CData Extention + Dash", style={'textAlign': 'center'}),
dcc.Graph(
id='example-graph',
figure={
'data': [trace],
'layout':
go.Layout(alt='Quickbase SampleTable_1 Data', barmode='stack')
})
], className="container")
接続、アプリ、レイアウトを定義したら、アプリを実行してみましょう。以下のコードで実行できます。
if __name__ == '__main__':
app.run_server(debug=True)
最後に、Python でウェブアプリを起動してブラウザでQuickbase データ を見てみましょう。
python quickbase-dash.py
ちゃんとデータが表示できてますね!
Quickbase Python Connector の30日の無償トライアル をぜひダウンロードして、Quickbase データ への接続をPython アプリやスクリプトから簡単に作成してみてください。
import os
import dash
import dash_core_components as dcc
import dash_html_components as html
import pandas as pd
import cdata.quickbase as mod
import plotly.graph_objs as go
cnxn = mod.connect("User=user@domain.com;Password=password;Domain=myinstance.quickbase.com;ApplicationToken=bwkxrb5da2wn57bzfh9xn24")
df = pd.read_sql("SELECT Id, Column1 FROM SampleTable_1 WHERE Column2 = '100'", cnxn)
app_name = 'dash-quickbasedataplot'
external_stylesheets = ['https://codepen.io/chriddyp/pen/bWLwgP.css']
app = dash.Dash(__name__, external_stylesheets=external_stylesheets)
app.title = 'CData + Dash'
trace = go.Bar(x=df.Id, y=df.Column1, name='Id')
app.layout = html.Div(children=[html.H1("CData Extention + Dash", style={'textAlign': 'center'}),
dcc.Graph(
id='example-graph',
figure={
'data': [trace],
'layout':
go.Layout(alt='Quickbase SampleTable_1 Data', barmode='stack')
})
], className="container")
if __name__ == '__main__':
app.run_server(debug=True)
