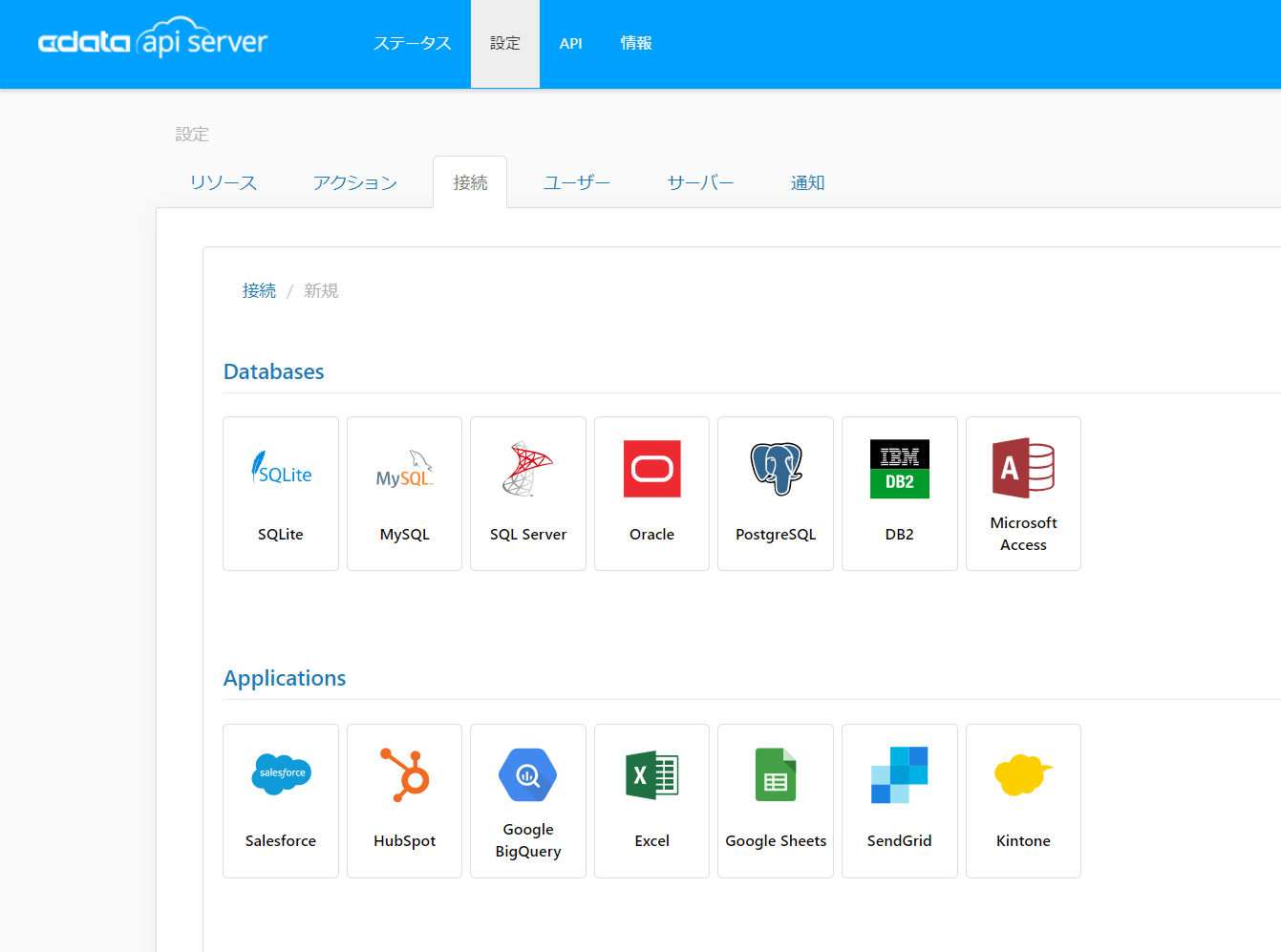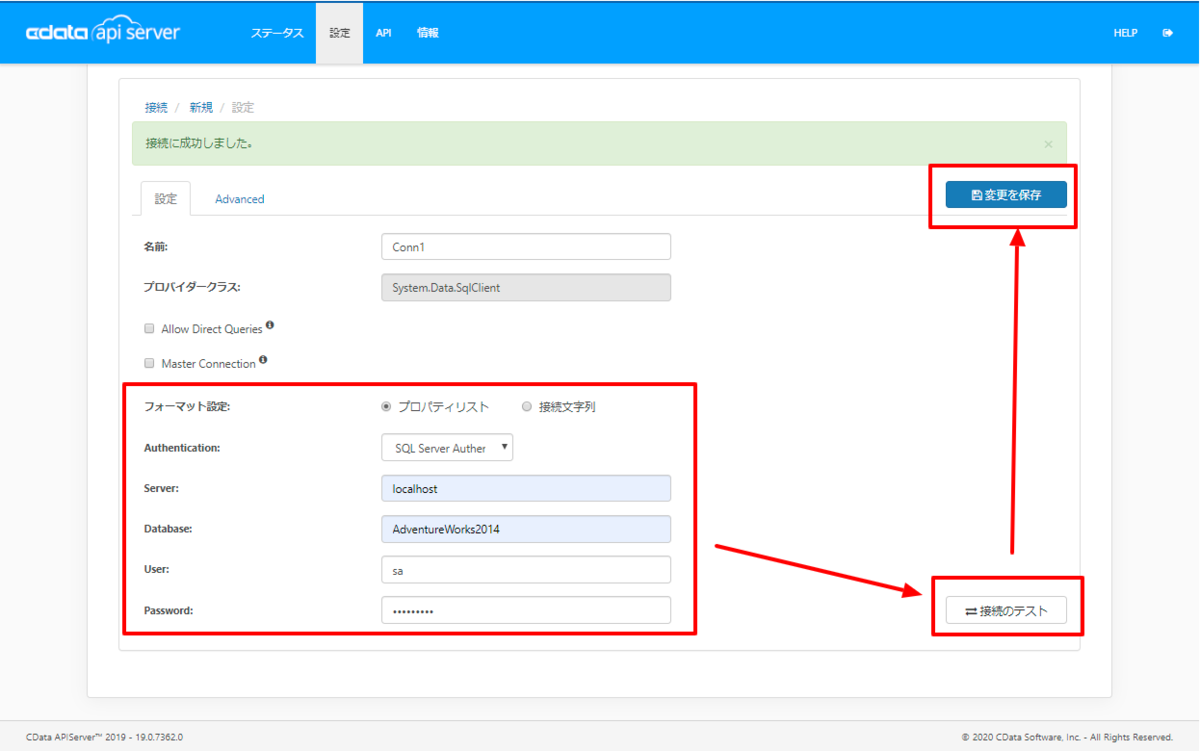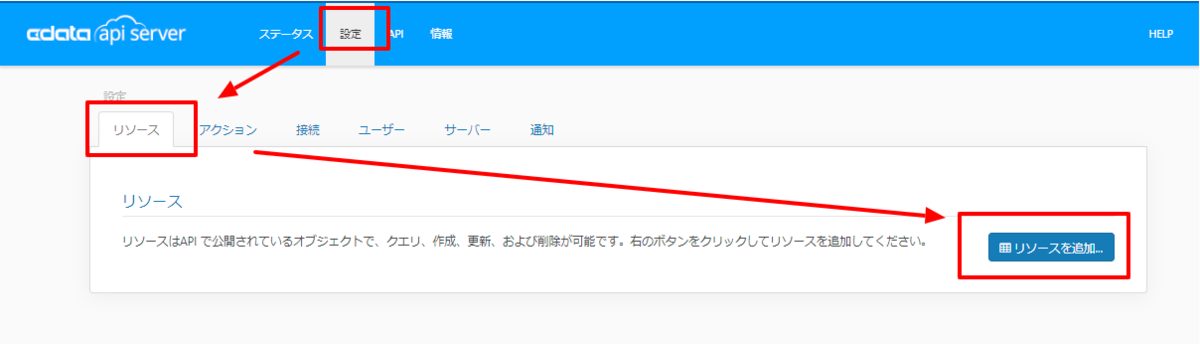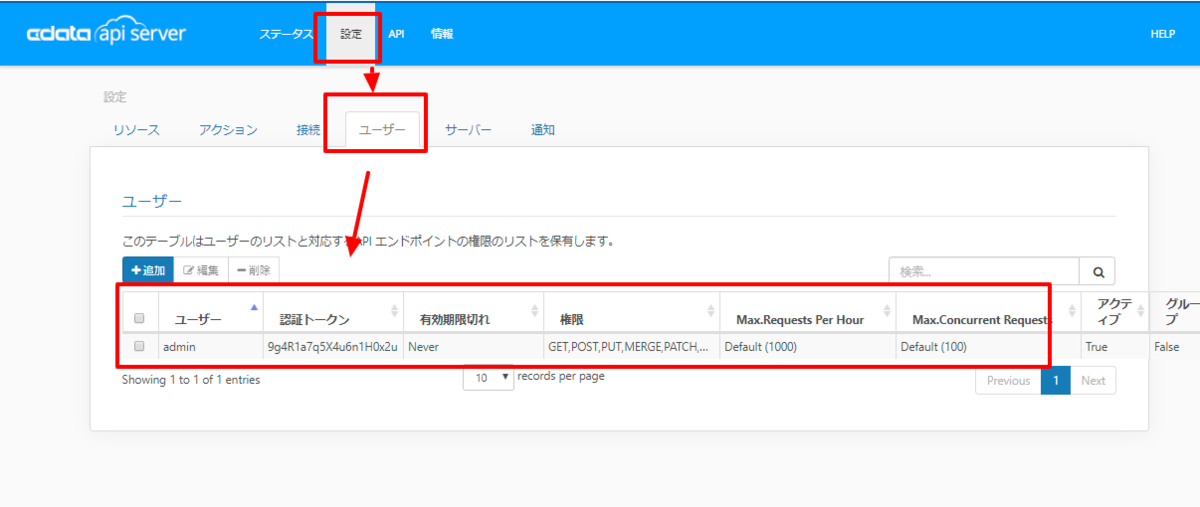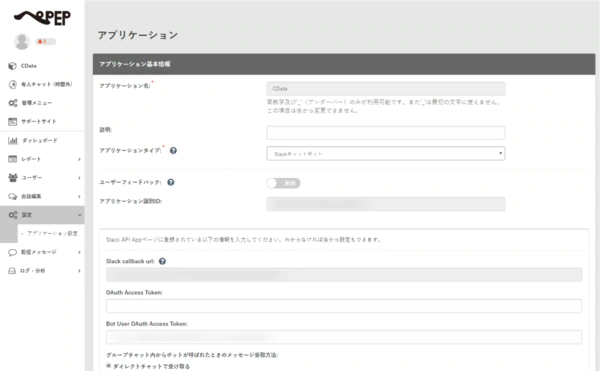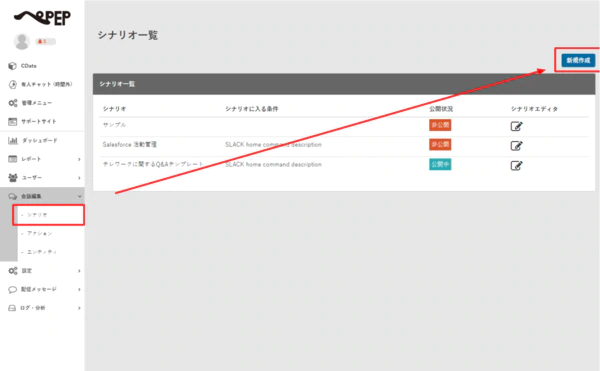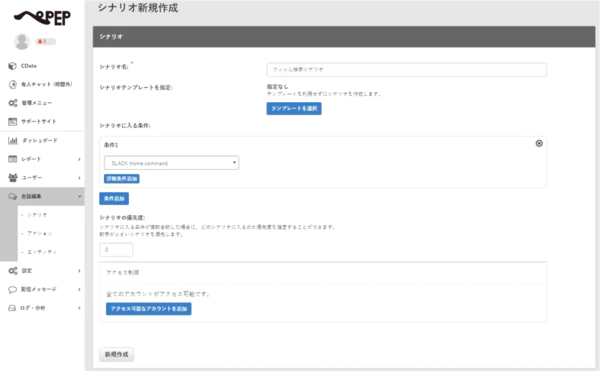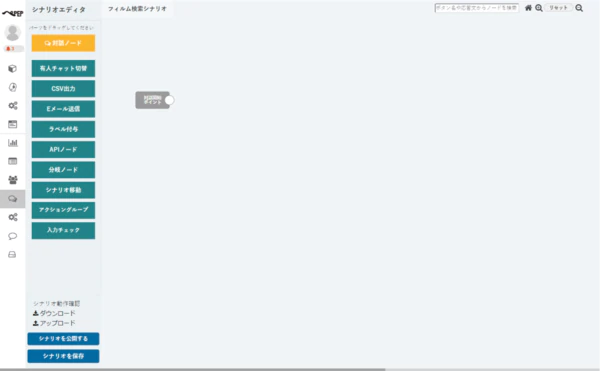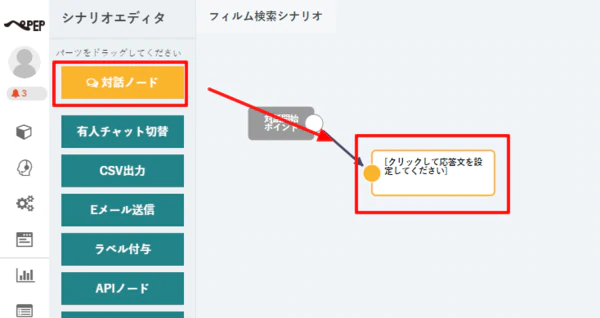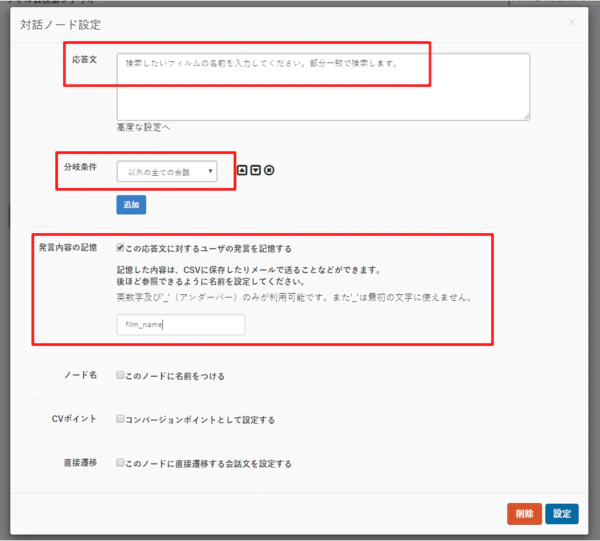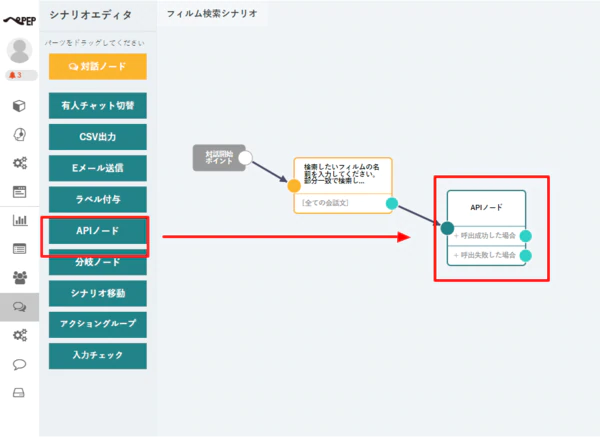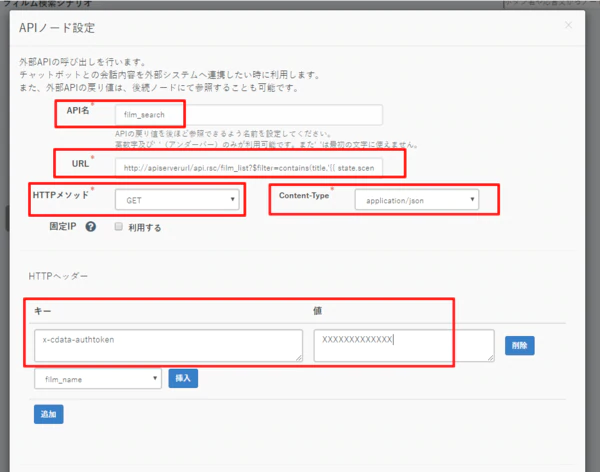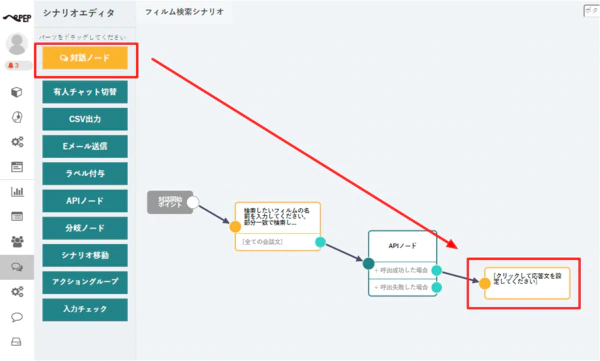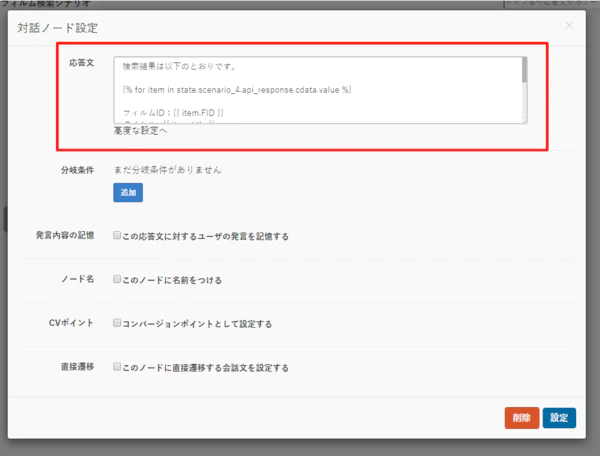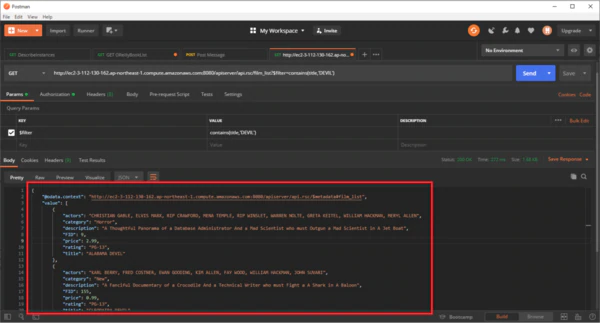ノーコードでクラウド上のデータとの連携を実現。
詳細はこちら →
CData


こんにちは!リードエンジニアの杉本です。
CData API Server と ADO.NET Provider / JDBC Driver for Redshift を使って、AI アシスタントPEP(https://pep.work/) から Redshift に接続して、チャットボットでリアルタイムRedshiftデータを使った応答を可能にする方法を説明します。
次のステップに従い、セキュアな REST API サービスを立ち上げます
API Server はサーバー上で稼働します。Windows 版は、製品に組み込まれているスタンドアロンのサーバーかIIS に配置して稼働させることができます。Java 版では、Java servlet コンテナにAPI Server のWAR ファイルを配置します。 デプロイの詳細は製品ヘルプを参照してください。API Server を Microsoft Azure、 Amazon EC2、Heroku にデプロイする方法はKB に記事があります。
API Server の管理コンソールで[設定]→[接続]から新しい接続を追加してRedshift を追加します。
Redshift のアイコンがデフォルトのAPI Server の接続先にない場合には、API Server がJava 版の場合はJDBC Drivers、API Server がWindows 版の場合はADO.NET Data ProvidersからRedshift ドライバーをAPI Server と同じマシンにインストールして、API Server を再起動します。
Redshift への接続に必要な認証情報を入力します。接続のテストを行い、接続を確認して、設定を保存します。
Redshift への接続には次を設定します:
Server およびPort の値はAWS の管理コンソールで取得可能です:
接続を確立後、[設定]→[リソース]の画面で からREST API として公開するエンティティを選択します。
[設定]→[ユーザー]からAPI にアクセスできるユーザーの認証設定を行います。API Server はトークンでの認証を行うことができます。 IP アドレスでAPI へのアクセスを制限することも可能です。デフォルトではローカルマシンからのアクセスのみが許可されています。SSL の設定も可能です。
オンプレミスRDB やExcel/CSV などのファイルのデータを使用する場合には、API Server のCloug Gateway / SSH ポートフォワーディングが便利です。是非、Cloud Gatway の設定方法 記事を参考にしてください。
前項まででAPI ができたので、ここからはPEP 側での設定作業です。
PEP 側ではあらかじめSlack などのアプリケーションを構成しておきます。ここにAPI Server をコールするAI アシスタントのシナリオを追加していきます。
具体的にAPI連携を含めたシナリオを作っていきます。
これで保存すると、API ノードが使えるようになります。
最後に後続の対話ノードを構成し、取得した検索結果を表示します。
対話ノードの応答文には、以下のような文章を埋め込みます。
検索結果は以下のとおりです。
{% for item in state.scenario_4.api_response.film_search.value %}
フィルムID:{{ item.FID }}
タイトル : {{ item.title }}
値段:{{ item.price }}
カテゴリー:{{ item.category }}
俳優: -----
{% endfor %}
ここでポイントになるのは、API Server から受け取るJSONのレスポンスの分解方法です。
API Server のレスポンスはオブジェクト直下にvalueという配列要素があり、このレスポンスは「{{state.scenario_4.api_response.film_search.value}}」の形でアクセスできます。
設定イメージ:state.シナリオID.api_response.APIノード名.value
これを「FOR」での繰り返し処理で取得して、文章として表示する仕組みになっています。
これで設定は完了です。実際に動かしてみると、Redshift →API Server → PEP 経由でデータを取得して表示していることがわかるかと思います。
CData API Server は、無償版および30日の無償トライアルがあります。是非、API Server ページ から製品をダウンロードしてお試しください。