ノーコードでクラウド上のデータとの連携を実現。
詳細はこちら →SAP Fieldglass Driver の30日間無償トライアルをダウンロード
30日間の無償トライアルへ製品の詳細
Java デベロッパーにWeb、デスクトップ、モバイルアプリケーションから簡単にSAP Fieldglass のApprovals、Audit Trails、Analytics データへの連携を提供。
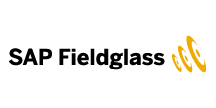
CData


こんにちは!テクニカルディレクターの桑島です。
CData Driver for SAPFieldglass を使って、国産BIツールのActionista!(https://www.justsystems.com/jp/products/actionista/) からSAP Fieldglass データをノーコードで連携して利用できます。この記事では、間にETL/EAI ツールをはさむ方法ではなく、CData JDBC Driver for SAPFieldglass をActionista! 側に組み込むだけで連携を実現できます。
# SAPFieldglass
loader.jdbc.displayName.SAPFieldglass = SAPFieldglass
loader.jdbc.initJdbcUrl.SAPFieldglass = jdbc:sapfieldglass:
loader.jdbc.url.SAPFieldglass = jdbc:sapfieldglass:
loader.jdbc.driver.SAPFieldglass = cdata.jdbc.sapfieldglass.SAPFieldglassDriver
loader.jdbc.dbmsInfo.SAPFieldglass = cdata.jdbc.sapfieldglass.SAPFieldglassDriver
Actionista! ではデータの保持をキューブという単位で保存します。また、クエリでデータソースからデータを取得するのではなく、キューブに対してクエリを行います。このステップでは、SAP Fieldglass データをキューブに取り込み、分析で使えるようにします。
接続には、Username、Password、APIKey、EnvironmentURL の接続プロパティが必要です。
APIKey は、SAP API Business Hub にログインして、「GET API Key」をクリックします。
jdbc:sapfieldglass:EnvironmentURL='https://myinstance.com';Username=myuser;Password=mypassword;APIKey=xxxxxxxx-xxxx-xxxx-xxxx-xxxxxxxxxxxx;InitiateOAuth=REFRESH
それでは簡単なダッシュボードを作成していきます。
CData JDBC Driver for SAPFieldglass をActionista! で使うことで、ノーコードでSAP Fieldglass データをビジュアライズできました。ぜひ、30日の無償評価版をお試しください。
