ノーコードでクラウド上のデータとの連携を実現。
詳細はこちら →SAP Fieldglass Driver の30日間無償トライアルをダウンロード
30日間の無償トライアルへ製品の詳細
Java デベロッパーにWeb、デスクトップ、モバイルアプリケーションから簡単にSAP Fieldglass のApprovals、Audit Trails、Analytics データへの連携を提供。
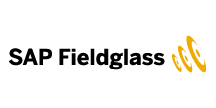
CData


こんにちは!ウェブ担当の加藤です。マーケ関連のデータ分析や整備もやっています。
この記事では、CData JDBC Driver for SAPFieldglass を使ってSAP Fieldglass の連携機能を持つJaspersoft Studio の基本的な帳票をテーブルやチャートで作成する方法を説明します。レポートを実行するたびに、チャートおよびテーブルはリアルタイムデータを表示します。JasperSoft のウィザードを使って、レポートエレメントを埋めるSQL クエリをいくつかビルドします。ドライバーは、リレーショナルデータベースへのデータのコピー処理をスキップする間、標準SQL を利用可能にします。代わりに、クエリは基になるSAP Fieldglass API に直接実行されます。
Jaspersoft Studio で、[Data Adapter]ウィザードを使ってJDBC データソースに接続できます。下記の手順に従って、プロジェクトからSAP Fieldglass に接続します。SAP Fieldglass データアダプターをワークスペースに追加します。
JDBC URL:JDBC URL に必要な接続プロパティを入力。接続プロパティは、セミコロン区切りでname-value ペアを入力する必要があります。SAP Fieldglass の一般的なJDBC URL は次のとおりです:
jdbc:sapfieldglass:EnvironmentURL='https://myinstance.com';Username=myuser;Password=mypassword;APIKey=xxxxxxxx-xxxx-xxxx-xxxx-xxxxxxxxxxxx;
接続には、Username、Password、APIKey、EnvironmentURL の接続プロパティが必要です。
APIKey は、SAP API Business Hub にログインして、「GET API Key」をクリックします。
SAP Fieldglass のデータアダプターを作成したら、SAP Fieldglass データをJasperReports に追加できます。このセクションでは同梱されているテンプレートの一つをSAP Fieldglass データに連携させる方法について説明します。
SELECT * FROM AuditTrails
[Preview]タブでは、最新のSAP Fieldglass を使ったものと同じ帳票を見ることができます。
下記の手順に従って、SAP Fieldglass のチャートを既存の帳票に追加します。棒グラフを、先のセクションで作成した帳票テンプレートの最後に追加します。
SELECT Id, Category FROM AuditTrails WHERE Company = 'CData'
データセットを追加したら、下記の手順に従ってチャートを作成します。
チャートを作成したら基本的なフォーマットを行い、サブレポートをレポートに未使用スペースなくシームレスに追加できるようにします。
プレビューする前に帳票への変更を保存します。チャートが帳票の最後のページに表示されます。
