ノーコードでクラウド上のデータとの連携を実現。
詳細はこちら →SAP SuccessFactors Driver の30日間無償トライアルをダウンロード
30日間の無償トライアルへ製品の詳細
SAP SuccessFactors に連携するJava アプリケーションを素早く、簡単に開発できる便利なドライバー。
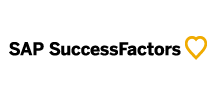
CData


こんにちは!ウェブ担当の加藤です。マーケ関連のデータ分析や整備もやっています。
CData JDBC Driver for SAPSuccessFactors は企業全体のSAP SuccessFactors へのデータ連携を可能にします。この記事では、JasperReports server にドライバーを配布してレポーティングドメイン、ビルディングブロックを作成し、ad hoc 帳票を作成する方法を説明します。
下記の手順に従って、ドライバーのJAR をJasperReports server に配置します。標準的なプロセスに従って、JNDI データソースをTomcat またはJBoss に配布できます。以下の説明にはSAP SuccessFactors およびJasperReports Server にバンドルされたTomcat server の詳細が含まれます。
Basic 認証またはOAuth with SAML アサーションを使用して、SAP SuccessFactors に認証できます。
SAP SuccessFactors に正常に認証するには、次のプロパティの値を指定する必要があります。プロバイダーは、Cookie を使用してSAP SuccessFactors によって開かれたセッションを再利用することに注意してください。つまり、セッションを開く最初のリクエストでのみクレデンシャルが使用されます。その後、SAP SuccessFactors から返されたCookie が認証に使用されます。
アクセストークンを取得するために使用される、次のプロパティの値を指定する必要があります。
<Resource name="jdbc/sapsuccessfactors" auth="Container" type="javax.sql.DataSource" driverClassName="cdata.jdbc.sapsuccessfactors.SAPSuccessFactorsDriver" url="jdbc:sapsuccessfactors:User=username;Password=password;CompanyId=CompanyId;Url=https://api4.successfactors.com;" maxActive="20" maxIdle="10" maxWait="-1" factory="com.jaspersoft.jasperserver.tomcat.jndi.JSBasicDataSourceFactory"/>
SAP SuccessFactors データ JSP
jdbc/sapsuccessfactors
javax.sql.DataSource
Container
ドライバーを配布したら、JNDI 接続を作成してバンドルされたあらゆるドライバーと同じように接続できます。
データのドメインはJaspersoft のメタデータレイヤです。アドホックな分析および帳票で使うことができます。
ドメインを使ってSAP SuccessFactors のビジネスビューを作成したら、データに関連あるサブセットを表示するビューを作成します。下記の手順に従って、[Ad Hoc Editor]の[Ad Hoc view]にビューを作成します。
これでドメインから帳票を作成できます:
