ノーコードでクラウド上のデータとの連携を実現。
詳細はこちら →SAP SuccessFactors ODBC Driver の30日間無償トライアルをダウンロード
30日間の無償トライアルへ製品の詳細
SAP SuccessFactors ODBC Driver を使って、ODBC 接続をサポートするあらゆるアプリケーション・ツールからSAP SuccessFactors にデータ連携。
SAP SuccessFactors データにデータベースと同感覚でアクセスして、SAP SuccessFactors のBenefits、Compensation、Jobs データに使い慣れたODBC インターフェースで双方向連携。
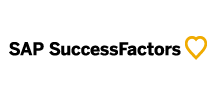
CData


こんにちは!プロダクトスペシャリストの宮本です。
Create!Form は速くて簡単キレイに多彩なフォーマット(PDF 出力、HTML(SVG)生成、Excel 出力、プリンター印刷)で出力することができる帳票作成ツールです。
この記事では、Create!Form とCData ODBC ドライバを使って、Create!Form でSAP SuccessFactors のデータを利用した帳票を作成する方法を紹介します。
CData ODBC ドライバは、以下のような特徴を持ったリアルタイムデータ連携ソリューションです。
CData ODBC ドライバでは、1.データソースとしてSAP SuccessFactors の接続を設定、2.Create!Form 側でODBC Driver との接続を設定、という2つのステップだけでデータソースに接続できます。以下に具体的な設定手順を説明します。
まずは、本記事右側のサイドバーからSAPSuccessFactors ODBC Driver の無償トライアルをダウンロード・インストールしてください。30日間無償で、製品版の全機能が使用できます。
Basic 認証またはOAuth with SAML アサーションを使用して、SAP SuccessFactors に認証できます。
SAP SuccessFactors に正常に認証するには、次のプロパティの値を指定する必要があります。プロバイダーは、Cookie を使用してSAP SuccessFactors によって開かれたセッションを再利用することに注意してください。つまり、セッションを開く最初のリクエストでのみクレデンシャルが使用されます。その後、SAP SuccessFactors から返されたCookie が認証に使用されます。
アクセストークンを取得するために使用される、次のプロパティの値を指定する必要があります。
それではCreate!Form 側での作業を進めていきましょう。
次に、使用する帳票フォーマットを選択します。
続いてODBC 接続用のデータソースの設定を行います。
データソースの設定が完了したら、マッピングを行っていきます。
最後に作成した帳票をプレビューしてみましょう。
このようにCData ODBC ドライバと併用することで、270を超えるSaaS、NoSQL データをCreate!Form からコーディングなしで扱うことができます。30日の無償評価版が利用できますので、ぜひ自社で使っているクラウドサービスやNoSQL と合わせて活用してみてください。
CData ODBC ドライバは日本のユーザー向けに、UI の日本語化、ドキュメントの日本語化、日本語でのテクニカルサポートを提供しています。
