ノーコードでクラウド上のデータとの連携を実現。
詳細はこちら →SendGrid Driver の30日間無償トライアルをダウンロード
30日間の無償トライアルへ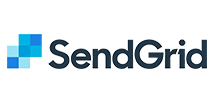
CData


こんにちは!ウェブ担当の加藤です。マーケ関連のデータ分析や整備もやっています。
CData JDBC Driver for SendGrid は、JDBC 標準に準拠し、BI ツールからIDE まで幅広いアプリケーションでSendGrid データへの接続を提供します。この記事では、DbVisualizer からSendGrid データに接続する方法、およびtable エディタを使ってSendGrid を編集、および保存する方法を説明します。
CData JDBC ドライバは、以下の特徴を持ったリアルタイムデータ接続ツールです。
CData JDBC ドライバでは、1.データソースとしてSendGrid の接続を設定、2.DBeaver 側でJDBC Driver との接続を設定、という2つのステップだけでデータソースに接続できます。以下に具体的な設定手順を説明します。
下記の手順に従い、Driver Manager を使ってDbVisualizer ツールからSendGrid データに接続します。
「Driver Manager」を終了し、下記の手順に従ってJDBC URL に接続プロパティを入力します。
「Connection」セクションで以下のオプションを設定します。
Database URL:完全なJDBC URL を入力します。JDBC URL 構文は、jdbc:sendgrid: に続けてセミコロン区切りでname-value ペアの接続プロパティを入力します。
SendGrid への接続をして、機能を利用するには、User およびPassword 接続プロパティを指定します。
制限された機能への接続には、APIKey 接続プロパティを代わりに設定します。詳しくは、ヘルプドキュメントの「Sendgrid への接続」を参照してください。
JDBC URL の作成の補助として、SendGrid JDBC Driver に組み込まれている接続文字列デザイナーが使用できます。JAR ファイルをダブルクリックするか、コマンドラインからjar ファイルを実行します。
java -jar cdata.jdbc.sendgrid.jar
接続プロパティを入力し、接続文字列をクリップボードにコピーします。
JDBC URL を構成する際に、Max Rows 接続プロパティを設定することもできます。この設定は返される行数を制限するため、レポートやビジュアライゼーションを作成する際のパフォーマンスが向上します。
一般的な接続文字列は次のとおりです。
jdbc:sendgrid:User=admin;Password=abc123;
SendGrid JDBC Driver が表示するテーブルをブラウズするには、テーブルを右クリックして「Open In New Tab」をクリックします。
SQL クエリの実行には、SQL Commander ツールを使用します。「SQL Commander」->「New SQL Commander」をクリックします。利用可能なメニューから「Database Connection」、「Database」、「Schema」を選択します。
サポートされるSQL についての詳細は、ヘルプドキュメントの「サポートされるSQL」をご覧ください。テーブルに関する情報は「データモデル」をご覧ください。
