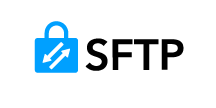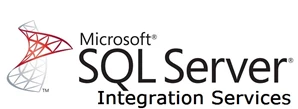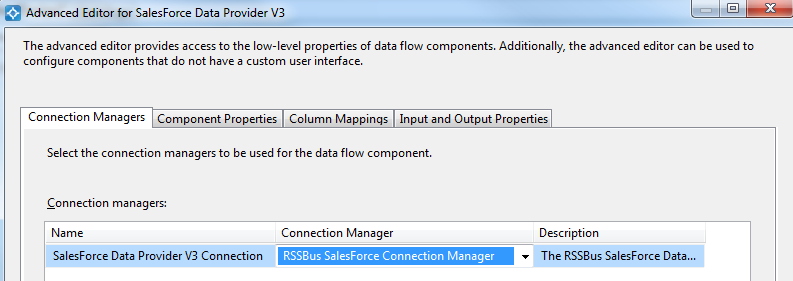製品をチェック
SFTP SSIS Component の30日間無償トライアルをダウンロード
30日間の無償トライアルへ
製品の詳細
 SFTP SSIS Components
相談したい
SFTP SSIS Components
相談したい
SQL Server にリモートファイルやディレクトリにSSIS ワークフロー経由でアクセスできるパワフルなSSIS Source & DestinationComponent。
Data Flow Components を使って、データに簡単にアクセス。データ同期、ローカルへのバックアップ、レポーティングなどに最適!
SSIS を使ってSFTP データをSQL Server にインポート
CData SSIS Components を使用して簡単にSQL Server へSFTP をバックアップします。
古川えりか
コンテンツスペシャリスト
最終更新日:2022-07-10
CData

こんにちは!ドライバー周りのヘルプドキュメントを担当している古川です。
SQL Server に基幹業務データのバックアップを保管しておくことは、ビジネス上のセーフティネットとなります。また、ユーザーはSQL Server のバックアップデータからレポーティングや分析を簡単に行うことができます。
ここでは、SQL サーバー SSIS ワークフロー内でCData SSIS Tasks for SFTP を使用して、SFTP データをMicrosoft SQL Server データベースに転送する方法を説明します。
Components の追加
開始するには、新しいSFTP ソースとSQL Server ADO.NET 転送先を新しいデータフロータスクに追加します。
![The Data Flow task used in this example.(Salesforce is shown.)]()
新しいコネクションマネジャーを作成
以下のステップに従って、接続マネジャーでSFTP 接続プロパティを保存します。
- Connection Manager ウィンドウで、右クリックで[New Connection] を選択します。Add SSIS Connection Manager ダイアログが表示されます。
- [Connection Manager type]メニューでSFTP を選択します。CData SFTP Connection Manager が表示されます。
- 接続プロパティを構成します。
FTP は、SFTP プロトコルを使用してSFTP サーバーとの間のファイル転送を行います。接続するにはRemoteHost を指定します。FTP
はUser、Password、および公開鍵認証(SSHClientCert)を使用します。 SSHAuthMode を選択し、選択に基づいて接続値を指定します。
次の接続プロパティを設定し、ファイルシステムのリレーショナルビューをコントロールします。
- RemotePath: 現在の作業ディレクトリに設定。
- TableDepth: ビューとしてレポートするサブフォルダの深度を制御するために設定。
- FileRetrievalDepth: ファイルを再帰的に取得し、Root テーブルにリストするために設定。
ストアドプロシージャは、ファイル、のダウンロード、アップロード、およびプロトコルコマンドの送信に利用できます。SQL を使用してサーバーと対話する方法の詳細については、ヘルプドキュメントの「データモデル」を参照してください。
SFTP Source の構成
以下のステップに従って、SFTP の抽出に使用するクエリを指定します。
- SFTP ソースをダブルクリックしてソースコンポーネントエディタを開きます。
- [Connection Manager]メニューで、以前作成した接続マネジャーを選択します。
![The Connection Manager to be used for the source component.(Salesforce is shown.)]()
- データの書き出しに使用するクエリを指定します。例:
SELECT Filesize, Filename FROM MyDirectory WHERE FilePath = /documents/doc.txt
![The SQL query to retrieve records.(Salesforce is shown.)]()
- SFTP Source コントロールを閉じて、ADO.NET Destination に接続します。
SQL Server Destination を構成する
以下のステップに従って、SFTP をロードするSQL サーバーテーブルを指定します。
- ADO.NET Destination を選択して、新しい接続を追加します。接続するサーバーおよびデータベースの情報を入力。
- Data access モードメニューで、[table or view]を選択します。
- [Table Or View]メニューで、設定するテーブルまたはビューを選択します。
- [Mappings]画面で必要なプロパティを設定します。
![The mappings from the SSIS source component to SQL Server.(Salesforce is shown.)]()
プロジェクトの実行
プロジェクトを実行できるようになりました。SSIS Task の実行が完了すると、データベースにSFTP データが入力されます。
![The completed import.(Salesforce is shown.)]()