ノーコードでクラウド上のデータとの連携を実現。
詳細はこちら →CData Connect Cloud の詳細はコチラ。
30日間無償トライアルへ
CData

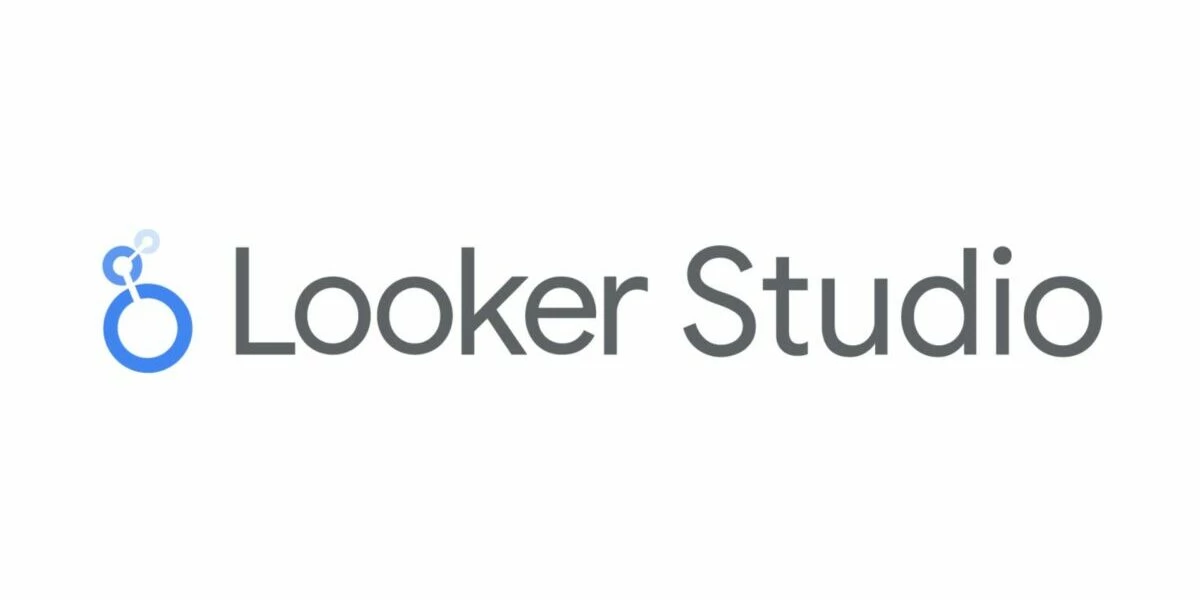
こんにちは!プロダクトスペシャリストの宮本です。
Looker Studio(旧Google データポータル)を使えば、リッチな可視化を追加したダッシュボードやレポートを簡単に作成できます。CData Connect Cloud と組み合わせることで、SingleStore データに簡単に接続してLooker Studio からデータを連携利用できます。この記事では、Looker Studio からCData Connect Cloud を通してSingleStore に連携し、SingleStore データを使用した可視化を作成する方法を説明します。
CData Connect Cloud は、以下のような特徴を持ったクラウド型のリアルタイムデータ連携製品です。
詳しくは、こちらの製品資料をご確認ください。
以下のステップを実行するには、CData Connect Cloud のアカウントが必要になります。こちらから製品の詳しい情報とアカウント作成、30日間無償トライアルのご利用を開始できますので、ぜひご利用ください。
CData Connect Cloud では、直感的なクリック操作ベースのインターフェースを使ってデータソースに接続できます。
データに接続するには、次の接続プロパティが必要です。
また、オプションで以下を設定することもできます。
標準認証で認証するには、次を設定します。
標準のユーザー名とパスワードを提供する代わりに、Windows 認証を介して信頼されたされたユーザーをサーバーに認証できます。
SSL 認証を活用してセキュアなセッションを介してSingleStore データに接続できます。次の接続プロパティを設定し、データに接続します。
SSH を使用して、セキュアにリモートマシンにログインできます。SingleStore データにSSH 経由でアクセスするには、次の接続プロパティを設定します。
コネクションの設定が完了したら、Looker Studio からSingleStore データへの接続準備ができました。
それでは、Looker Studio からCData Connect Cloud に接続して新しいSingleStore データソースを作成し、データを使った可視化を作成していきましょう。
これで、可視化の作成は完了です。あとは、SingleStore から自在にデータを取得して、ダッシュボード構築やレポーティングに活用できます。
クラウドアプリケーションから150を超えるSaaS、ビッグデータ、NoSQL データソースへのリアルタイムデータ連携の実現には、CData Connect Cloud の30日間無償トライアルをぜひお試しください。
