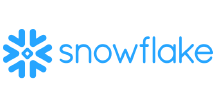こんにちは!ドライバー周りのヘルプドキュメントを担当している古川です。
Microsoft Query を使うことで、Excel からデータベースやファイル、外部データソースにアクセスしてデータをインポート、更新できます。CData ODBC Driver for Snowflake はMicrosoft Query の連携先を拡張して、270種類以上のCRM、ERP、MA、会計ツールなどのデータソースへのアクセスを実現します。
この記事では、Microsoft Query を使ってSnowflake データをスプレッドシートにインポートする方法をご紹介します。
CData ODBC ドライバとは?
CData ODBC ドライバは、以下のような特徴を持った製品です。
- Snowflake をはじめとする、CRM、MA、会計ツールなど多様なカテゴリの270種類以上のSaaS / オンプレデータソースに対応
- Excel やMicrosoft Query をはじめとする多様な帳票・BI ツールにSnowflake データを連携
- ノーコードでの手軽な接続設定
- 標準SQL での柔軟なデータ読み込み・書き込み
CData ODBC ドライバでは、1.データソースとしてSnowflake の接続を設定、2.Microsoft Query でODBC Driver との接続を設定、という2つのステップだけでデータソースに接続できます。以下に具体的な設定手順を説明します。
Snowflake への接続を設定
まずは、本記事右側のサイドバーからSnowflake ODBC Driver の無償トライアルをダウンロード・インストールしてください。30日間無償で、製品版の全機能が使用できます。
ODBC ドライバーのインストール完了時にODBC DSN 設定画面が立ち上がります。または、Microsoft ODBC データソースアドミニストレーターを使ってDSN を作成および設定できます。
Snowflake への接続には:
- User およびPassword をSnowflake ユーザーに設定し、AuthScheme をPASSWORD もしくはOKTA に設定します。
- URL をSnowflake インスタンスのURL に設定します(i.e.: https://myaccount.snowflakecomputing.com)。
- Warehouse をSnowflake warehouse に設定します。
- (Optional) Account URL が上記の形式に当てはまらない場合、Snowflake のアカウントに設定します。
- (Optional) Database およびSchema は、参照できるテーブルやビューを制限する場合に指定します。
詳細はヘルプドキュメントを参照してください。
Microsoft ODBC データソースアドミニストレーターで必要なプロパティを設定する方法の詳細は、ヘルプドキュメントの「はじめに」を参照してください。
Excel で[データ]タブを開き[その他のデータソースから]->[Microsoft Query から]を選びます。
![Open Microsoft Query from the Data tab.]() マシンにインストールされているMicrosoft Office のバージョンに合わせて、32 bit CData Snowflake Source または64 bit CData Snowflake Source x64 DSN を選びます。Query Wizard を使うオプションを選択し、クエリを作成/編集します。
マシンにインストールされているMicrosoft Office のバージョンに合わせて、32 bit CData Snowflake Source または64 bit CData Snowflake Source x64 DSN を選びます。Query Wizard を使うオプションを選択し、クエリを作成/編集します。
![The list of available ODBC DSNs in the Choose Data Source dialog.]() Query Wizard で、スプレッドシートにインポートしたいテーブルのノードを展開します。インポートしたいカラムを選択し、矢印をクリックしてクエリに追加します。あるいはテーブル名を選択して、テーブルにあるすべてのカラムを追加します。
Query Wizard で、スプレッドシートにインポートしたいテーブルのノードを展開します。インポートしたいカラムを選択し、矢印をクリックしてクエリに追加します。あるいはテーブル名を選択して、テーブルにあるすべてのカラムを追加します。
![Available tables and columns in the Choose Columns step of the Query Wizard. (Salesforce is shown.)]() [Filter Data]ページではクライテリアを指定できます。例えば、日付の範囲を設定して結果を絞れます。
[Filter Data]ページではクライテリアを指定できます。例えば、日付の範囲を設定して結果を絞れます。
![The Filter Data step of the Query Wizard. (Salesforce is shown.)]() クエリでパラメータを使いたい場合は、Microsoft Query でクエリを編集するオプションを選択します。
クエリにパラメータを設定するには、SQL を直接修正する必要があります。その場合は、[Query Editor]の[SQL]ボタンをクリックします。フィルタクライテリアを事前に設定している場合は、クエリ内にWHERE 句が存在します。
パラメータを使うには、WHERE 句のフィールド値にワイルドカード文字として "?" を使います。例えばProducts をインポートしている場合は、"Id=?" を設定できます。
SQL ステートメントの編集が終わったら[SQL]ダイアログを閉じます。パラメータ値を入力するように促されますが、次のステップでセルを選択して値を入れることになるので、このダイアログではボックスは空のままにしておきます。
クエリでパラメータを使いたい場合は、Microsoft Query でクエリを編集するオプションを選択します。
クエリにパラメータを設定するには、SQL を直接修正する必要があります。その場合は、[Query Editor]の[SQL]ボタンをクリックします。フィルタクライテリアを事前に設定している場合は、クエリ内にWHERE 句が存在します。
パラメータを使うには、WHERE 句のフィールド値にワイルドカード文字として "?" を使います。例えばProducts をインポートしている場合は、"Id=?" を設定できます。
SQL ステートメントの編集が終わったら[SQL]ダイアログを閉じます。パラメータ値を入力するように促されますが、次のステップでセルを選択して値を入れることになるので、このダイアログではボックスは空のままにしておきます。
![The generated SQL statement. (Salesforce is shown.)]() Microsoft Query を閉じます。[Import Data]ダイアログが表示されます。結果をインポートするセルを入力します。
Microsoft Query を閉じます。[Import Data]ダイアログが表示されます。結果をインポートするセルを入力します。
![The Import Data dialog.]() [Import Data]ダイアログを閉じます。パラメータ値を入力するように促されます。パラメータボックスの隣にあるボタンをクリックしてセルを選択します。値が変更されたらスプレッドシートを自動的にリフレッシュするオプションを選択します。
データはこれでExcel にインポートされました。セルB1の値を変更すると、データは指定した検索クライテリアによってフィルタされます。
[Import Data]ダイアログを閉じます。パラメータ値を入力するように促されます。パラメータボックスの隣にあるボタンをクリックしてセルを選択します。値が変更されたらスプレッドシートを自動的にリフレッシュするオプションを選択します。
データはこれでExcel にインポートされました。セルB1の値を変更すると、データは指定した検索クライテリアによってフィルタされます。
![The results of the query, with the search criteria applied. (Salesforce is shown.)]()
おわりに
このようにCData ODBC ドライバと併用することで、270を超えるSaaS、NoSQL データをMicrosoft Query からコーディングなしで扱うことができます。30日の無償評価版が利用できますので、ぜひ自社で使っているクラウドサービスやNoSQL と合わせて活用してみてください。
日本のユーザー向けにCData ODBC ドライバは、UI の日本語化、ドキュメントの日本語化、日本語でのテクニカルサポートを提供しています。