ノーコードでクラウド上のデータとの連携を実現。
詳細はこちら →Square Power BI Connector の30日間無償トライアルをダウンロード
30日間の無償トライアルへ製品の詳細
Power BI からSquare データにリアルタイムアクセスする認定コネクタ。 ハイパフォーマンス、リアルタイム連携、高度なスキーマ自動検出、SQL -92 をサポート。
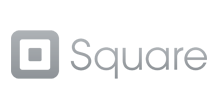
CData


こんにちは!ドライバー周りのヘルプドキュメントを担当している古川です。
Power BI データフロー は、Power BIが持つデータ準備(Data Preparation)の機能です。この機能を使用することで、様々なデータソースに接続してデータをクレンジング・変換してPower BIストレージに読み込むことが出来ます。Power BI データフローでCData Power BI Connector for Square を使うことで、Square データをノーコードで連携して、データ加工・データ準備で使用することができます。本手順では、CData Power BI Connectors 製品で、PowerBIゲートウェイ経由でSquare に連携する方法を紹介します。
CData Power BI Connector をインストールすると完了後にDSN 設定画面が開きます。ここでSquare への接続を設定します。
接続作業はWindows のODBC データソースアドミニストレータでも設定可能です。CData PowerBI REST DSN を選択します。
Power BI のbit 数(32 bit or 64 bit)に合わせたアドミニストレータを使うように気を付けてください。DSN 設定画面で必要な項目を入力してSquare データに接続します。入力後に接続のテストを行い、OK を押して接続を確立します。
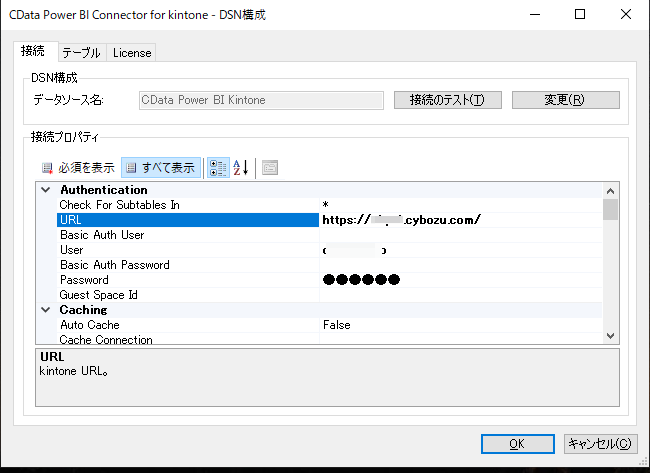
Square OAuth 認証標準を使用します。OAuth を使用して認証するには、Square にアプリを登録してOAuthClientId、OAuthClientSecret、CallbackURL を入手します。OAuth の使用方法については、ヘルプドキュメントの「はじめに」セクションをご覧ください。
追加でLocationId を指定する必要がある場合があります。Locations テーブルをクエリすることでLocations のId を取得できます。または、クエリの検索項目にLocationId を設定することもできます。
接続テストを押して接続を確認します。成功したらOK を押してSquare への接続を確立します。
次の手順でPower BI オンプレミスゲートウェイ を使って、ローカルに設定したDSN のSquare データをPower BI のクラウド上から定期的にリフレッシュすることが可能です。
まずはゲートウェイのモードを選択します。
Personal モードでのゲートウェイでのパブリッシュは、カスタムコネクタにアクセスできるゲートウェイをインストールする必要があります。
ゲートウェイ経由のパブリッシュには、コネクタへのアクセスが可能なゲートウェイのインストールとPowerBI.com からのSquare DSN への接続が必要です。
次の手順でマシン上にゲートウェイを設定します:
ゲートウェイがCData Power BI Connector を見に行くフォルダを指定します。この記事では C:\Users\PBIEgwService\Documents\Power BI Desktop\Custom Connectors\ を使います。CData Connector の.pqx ファイル(C:\Users\USERNAME\Documents\Power BI Desktop\Custom Connectors\) を指定したフォルダに移します。
NOTE: 指定されたサービスアカウント(NT SERVICE\PBIEgwService) は、ゲートウェイのアクセスフォルダに指定される必要があります。必要な場合には、ゲートウェイインストーラーのサービス設定で変更ができます。
Power BI データフローでデータ加工済みのデータを保存しておくことで、チームで本データフローのデータを利用したレポートを作成して共有するようなことが可能となります。CData Power BI Connectors 製品は製品ページ からダウンロードしてご利用いただけます。
