ノーコードでクラウド上のデータとの連携を実現。
詳細はこちら →SQL Analysis Services Driver の30日間無償トライアルをダウンロード
30日間の無償トライアルへ製品の詳細
SQL Analysis Services 連携のパワフルなJava アプリケーションを素早く作成して配布。
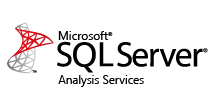
CData


こんにちは!ウェブ担当の加藤です。マーケ関連のデータ分析や整備もやっています。
CData JDBC Driver for SSAS は、JDBC 標準に準拠し、BI ツールからIDE まで幅広いアプリケーションでSQL Analysis Services データへの接続を提供します。この記事では、DbVisualizer からSQL Analysis Services データに接続する方法、およびtable エディタを使ってSQL Analysis Services をロード、する方法を説明します。
CData JDBC ドライバは、以下の特徴を持ったリアルタイムデータ接続ツールです。
CData JDBC ドライバでは、1.データソースとしてSQL Analysis Services の接続を設定、2.DBeaver 側でJDBC Driver との接続を設定、という2つのステップだけでデータソースに接続できます。以下に具体的な設定手順を説明します。
下記の手順に従い、Driver Manager を使ってDbVisualizer ツールからSQL Analysis Services データに接続します。
「Driver Manager」を終了し、下記の手順に従ってJDBC URL に接続プロパティを入力します。
「Connection」セクションで以下のオプションを設定します。
Database URL:完全なJDBC URL を入力します。JDBC URL 構文は、jdbc:ssas: に続けてセミコロン区切りでname-value ペアの接続プロパティを入力します。
接続するには、Url プロパティを有効なSQL Server Analysis Services エンドポイントに設定して認証を提供します。XMLA アクセスを使用して、HTTP 経由でホストされているSQL Server Analysis Services インスタンスに接続できます。 Microsoft ドキュメント configure HTTP access を参照してSQL Server Analysis Services に接続してください。
SQL をSQL Server Analysis Services に実行するには、ヘルプドキュメントの「Analysis Services データの取得」を参照してください。接続ごとにメタデータを取得する代わりに、CacheLocation を設定できます。
AuthScheme を"Basic" または"Digest" に設定してUser とPassword を設定します。CustomHeaders に他の認証値を指定します。
Windows のUser とPassword を設定して、AuthScheme をNTLM に設定します。
Kerberos を認証するには、AuthScheme をNEGOTIATE に設定します。Kerberos 委任を使うには、AuthScheme をKERBEROSDELEGATION に設定します。必要があれば、User、Password およびKerberosSPN を設定します。デフォルトでは、CData 製品は指定されたUrl でSPN と通信しようと試みます。
デフォルトでは、CData 製品はサーバーの証明書をシステムの信頼できる証明書ストアと照合してSSL/TLS のネゴシエーションを試みます。別の証明書を指定するには、利用可能なフォーマットについてヘルプドキュメントの「SSLServerCert」プロパティを参照してください。
接続を設定したら、その後はあらゆるキューブを二次元テーブルとして扱うことができます。データに接続する際にCData 製品がSSAS のメタデータを取得して、動的にテーブルスキーマを更新します。 「CacheLocation」プロパティを設定すれば自動でファイルにキャッシュを作成するので、接続時に毎回メタデータを取得する必要もなくなります。
詳細は、ヘルプドキュメントの「Retrieving Analysis Services Data」を参照してください。
JDBC URL の作成の補助として、SQL Analysis Services JDBC Driver に組み込まれている接続文字列デザイナーが使用できます。JAR ファイルをダブルクリックするか、コマンドラインからjar ファイルを実行します。
java -jar cdata.jdbc.ssas.jar
接続プロパティを入力し、接続文字列をクリップボードにコピーします。
JDBC URL を構成する際に、Max Rows 接続プロパティを設定することもできます。この設定は返される行数を制限するため、レポートやビジュアライゼーションを作成する際のパフォーマンスが向上します。
一般的な接続文字列は次のとおりです。
jdbc:ssas:User=myuseraccount;Password=mypassword;URL=http://localhost/OLAP/msmdpump.dll;
SQL Analysis Services JDBC Driver が表示するテーブルをブラウズするには、テーブルを右クリックして「Open In New Tab」をクリックします。
SQL クエリの実行には、SQL Commander ツールを使用します。「SQL Commander」->「New SQL Commander」をクリックします。利用可能なメニューから「Database Connection」、「Database」、「Schema」を選択します。
サポートされるSQL についての詳細は、ヘルプドキュメントの「サポートされるSQL」をご覧ください。テーブルに関する情報は「データモデル」をご覧ください。
