ノーコードでクラウド上のデータとの連携を実現。
詳細はこちら →SQL Analysis Services ODBC Driver の30日間無償トライアルをダウンロード
30日間の無償トライアルへ製品の詳細
SQL Analysis Services ODBC Driver は、ODBC 接続をサポートする任意のアプリケーションからリアルタイムなSQL Analysis Services データに直接接続できるパワフルなツールです。
標準のODBC Driver インターフェースを使用して、データベースのようにAnalysis Services レポートデータにアクセスします。ダイレクトクエリおよびMDX クエリ機能をサポートします。
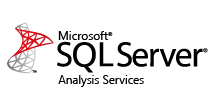
CData

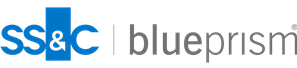
こんにちは!リードエンジニアの杉本です。
Blue Prism は2001年にイギリスで創業したBlue Prism 社が提供するエンタープライズ企業向けのロボティック・プロセス・オートメーション(RPA)ツールです。
大きな特徴は「プロセス」と「オブジェクト」という概念で自動化処理を構成していくところが挙げられるでしょう。あらかじめ各種アプリケーションを操作する手続き、振る舞いをオブジェクトとして定義することで、再利用性を高め、全体の開発生産性を向上させています。
このオブジェクトはVBO という名前で各種テンプレート、プリセットが公開されており、初心者でもさまざまなアプリケーションやローカルファイル、サービスなどに接続することが可能になっています。
そんなVBO の中にはODBC 経由でデータベースに接続できるものも提供されており、CData ODBC ドライバと組み合わせることで、CData が対応しているさまざまなデータソースと手軽に連携ができるようになります。
今回の記事ではこのODBC 用のVBO とCData ODBC ドライバを使って、Blue Prism からSQL Analysis Services に接続する方法を紹介します。
CData ODBC ドライバは、以下のような特徴を持った製品です。
CData ODBC ドライバでは、1.データソースとしてSQL Analysis Services の接続を設定、2.Blue Prism 側でODBC Driver との接続を設定、という2つのステップだけでデータソースに接続できます。以下に具体的な設定手順を説明します。
まずは、本記事右側のサイドバーからSSAS ODBC Driver の無償トライアルをダウンロード・インストールしてください。30日間無償で、製品版の全機能が使用できます。
接続するには、Url プロパティを有効なSQL Server Analysis Services エンドポイントに設定して認証を提供します。XMLA アクセスを使用して、HTTP 経由でホストされているSQL Server Analysis Services インスタンスに接続できます。 Microsoft ドキュメント configure HTTP access を参照してSQL Server Analysis Services に接続してください。
SQL をSQL Server Analysis Services に実行するには、ヘルプドキュメントの「Analysis Services データの取得」を参照してください。接続ごとにメタデータを取得する代わりに、CacheLocation を設定できます。
AuthScheme を"Basic" または"Digest" に設定してUser とPassword を設定します。CustomHeaders に他の認証値を指定します。
Windows のUser とPassword を設定して、AuthScheme をNTLM に設定します。
Kerberos を認証するには、AuthScheme をNEGOTIATE に設定します。Kerberos 委任を使うには、AuthScheme をKERBEROSDELEGATION に設定します。必要があれば、User、Password およびKerberosSPN を設定します。デフォルトでは、CData 製品は指定されたUrl でSPN と通信しようと試みます。
デフォルトでは、CData 製品はサーバーの証明書をシステムの信頼できる証明書ストアと照合してSSL/TLS のネゴシエーションを試みます。別の証明書を指定するには、利用可能なフォーマットについてヘルプドキュメントの「SSLServerCert」プロパティを参照してください。
接続を設定したら、その後はあらゆるキューブを二次元テーブルとして扱うことができます。データに接続する際にCData 製品がSSAS のメタデータを取得して、動的にテーブルスキーマを更新します。 「CacheLocation」プロパティを設定すれば自動でファイルにキャッシュを作成するので、接続時に毎回メタデータを取得する必要もなくなります。
詳細は、ヘルプドキュメントの「Retrieving Analysis Services Data」を参照してください。
続いて、ODBC 用のVBO をBlue Prism に追加しましょう。
それでは早速自動化のプロセスを作成していきましょう。
ODBC の接続処理は以下の3つのプロセスで実施します。実際にデータの操作を実行するのは真ん中の部分ですが、前後の処理が必要になるという点に注意してフローを組みましょう。
まずは「コネクションを確立するためのOpen 処理」を追加します。
続いてSQL Analysis Services からデータを取得する処理を追加していきましょう。
最後にODBC の処理を終了して、接続を開放するためにクローズ処理を追加します。
これだけではデータを取得して何も行わないので、Excel ファイルに書き込みを行ってみましょう。「Excel VBO」を使って、後続のフローを作成します。
プロセスが完了したら「実行」ボタンをクリックして、実際に動かしてみましょう。
このようにCData ODBC Driver for SSAS とBlue Prism を組み合わせることで、簡単にSQL Analysis Services データを活用したフローを作成することができました。ぜひ、30日の無償評価版 をお試しください。
