ノーコードでクラウド上のデータとの連携を実現。
詳細はこちら →SQL Analysis Services ODBC Driver の30日間無償トライアルをダウンロード
30日間の無償トライアルへ製品の詳細
SQL Analysis Services ODBC Driver は、ODBC 接続をサポートする任意のアプリケーションからリアルタイムなSQL Analysis Services データに直接接続できるパワフルなツールです。
標準のODBC Driver インターフェースを使用して、データベースのようにAnalysis Services レポートデータにアクセスします。ダイレクトクエリおよびMDX クエリ機能をサポートします。
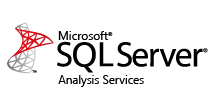
CData


こんにちは!ドライバー周りのヘルプドキュメントを担当している古川です。
CData ODBC Driver の特徴の一つは、多くのアプリケーションを幅広くサポートしている点です。この記事では、FileMaker Pro でODBC ドライバーを設定してSQL Analysis Services を使ってデータビジュアライゼーションを作成します。
FileMaker からSQL Analysis Services と連携するには大きく3つの方法があります。本記事では①の方法を解説しますが、②や③の方法を解説する記事も用意していますので、必要に応じて参照してください。
CData ODBC ドライバは、以下のような特徴を持ったリアルタイムデータ連携ソリューションです。
CData ODBC ドライバでは、1.データソースとしてSQL Analysis Services の接続を設定、2.FileMaker Pro 側でODBC Driver との接続を設定、という2つのステップだけでデータソースに接続できます。以下に具体的な設定手順を説明します。
まずは、本記事右側のサイドバーからSSAS ODBC Driver の無償トライアルをダウンロード・インストールしてください。30日間無償で、製品版の全機能が使用できます。
接続プロパティが未設定の場合は、まずODBC DSN(データソース名)で設定します。これはドライバーのインストールの最後の手順です。Microsoft ODBC データソースアドミニストレーターを使ってODBC DSN を作成および設定できます。
Microsoft ODBC データソースアドミニストレーターで必要なプロパティを設定する方法は、ヘルプドキュメントの「はじめに」をご参照ください。
接続するには、Url プロパティを有効なSQL Server Analysis Services エンドポイントに設定して認証を提供します。XMLA アクセスを使用して、HTTP 経由でホストされているSQL Server Analysis Services インスタンスに接続できます。 Microsoft ドキュメント configure HTTP access を参照してSQL Server Analysis Services に接続してください。
SQL をSQL Server Analysis Services に実行するには、ヘルプドキュメントの「Analysis Services データの取得」を参照してください。接続ごとにメタデータを取得する代わりに、CacheLocation を設定できます。
AuthScheme を"Basic" または"Digest" に設定してUser とPassword を設定します。CustomHeaders に他の認証値を指定します。
Windows のUser とPassword を設定して、AuthScheme をNTLM に設定します。
Kerberos を認証するには、AuthScheme をNEGOTIATE に設定します。Kerberos 委任を使うには、AuthScheme をKERBEROSDELEGATION に設定します。必要があれば、User、Password およびKerberosSPN を設定します。デフォルトでは、CData 製品は指定されたUrl でSPN と通信しようと試みます。
デフォルトでは、CData 製品はサーバーの証明書をシステムの信頼できる証明書ストアと照合してSSL/TLS のネゴシエーションを試みます。別の証明書を指定するには、利用可能なフォーマットについてヘルプドキュメントの「SSLServerCert」プロパティを参照してください。
接続を設定したら、その後はあらゆるキューブを二次元テーブルとして扱うことができます。データに接続する際にCData 製品がSSAS のメタデータを取得して、動的にテーブルスキーマを更新します。 「CacheLocation」プロパティを設定すれば自動でファイルにキャッシュを作成するので、接続時に毎回メタデータを取得する必要もなくなります。
詳細は、ヘルプドキュメントの「Retrieving Analysis Services Data」を参照してください。
これで、Filemaker Pro のテーブルにSQL Analysis Services をロードできます。
[SQL Query Builder]ウィザードが表示されたら、テーブルと列を選択して[Insert into SQL Query]をクリックします。このクエリは直接編集できます。テーブルからすべての行を選択するには、次のクエリを使います。
SELECT * FROM Adventure_Works
UI を使いWHERE タブをクリックすることで、WHERE 句にフィルタをビルドできます。
ドライバーがサポートするSQL の詳細は、ヘルプドキュメントを参照してください。
テーブルをブラウズしながら、summary 関数の計算のみならずデータのソートや集計ができます。デザイン時にデータのビューを操作するには、まず以下2つの手順を行います。
下記の手順に従って、下図のように列の値をグループ化してサマリーを表示します。
下図は、グループ内の行数およびランニングカウントを表します。
下記の手順に従って、各Fiscal_Year の全Sales_Amount を示す簡単な棒グラフを作成します。
x 軸とy 軸を選択するとチャートが描かれます。[Chart Setup]でもデータの処理が可能です。次のオプションを設定すると下図のチャートを作成できます。
このようにCData ODBC ドライバと併用することで、270を超えるSaaS、NoSQL データをコーディングなしで扱うことができます。30日の無償評価版が利用できますので、ぜひ自社で使っているクラウドサービスやNoSQL と合わせて活用してみてください。
CData ODBC ドライバは日本のユーザー向けに、UI の日本語化、ドキュメントの日本語化、日本語でのテクニカルサポートを提供しています。
