ノーコードでクラウド上のデータとの連携を実現。
詳細はこちら →製品の詳細・30日間の無償トライアルはコチラ
CData Connectこんにちは!リードエンジニアの杉本です。
NEXACRO BEYOND は UI/UX に特化したローコード開発ツールおよびその実行基盤です。この記事では、CData Connect Server を経由して NEXACRO BEYOND からStreak に連携し、アプリを開発する方法を紹介します。
CData Connect Server は、Streak データの仮想OData インターフェースを提供し、NEXACRO BEYOND からリアルタイムにStreak
データへ連携することができます。
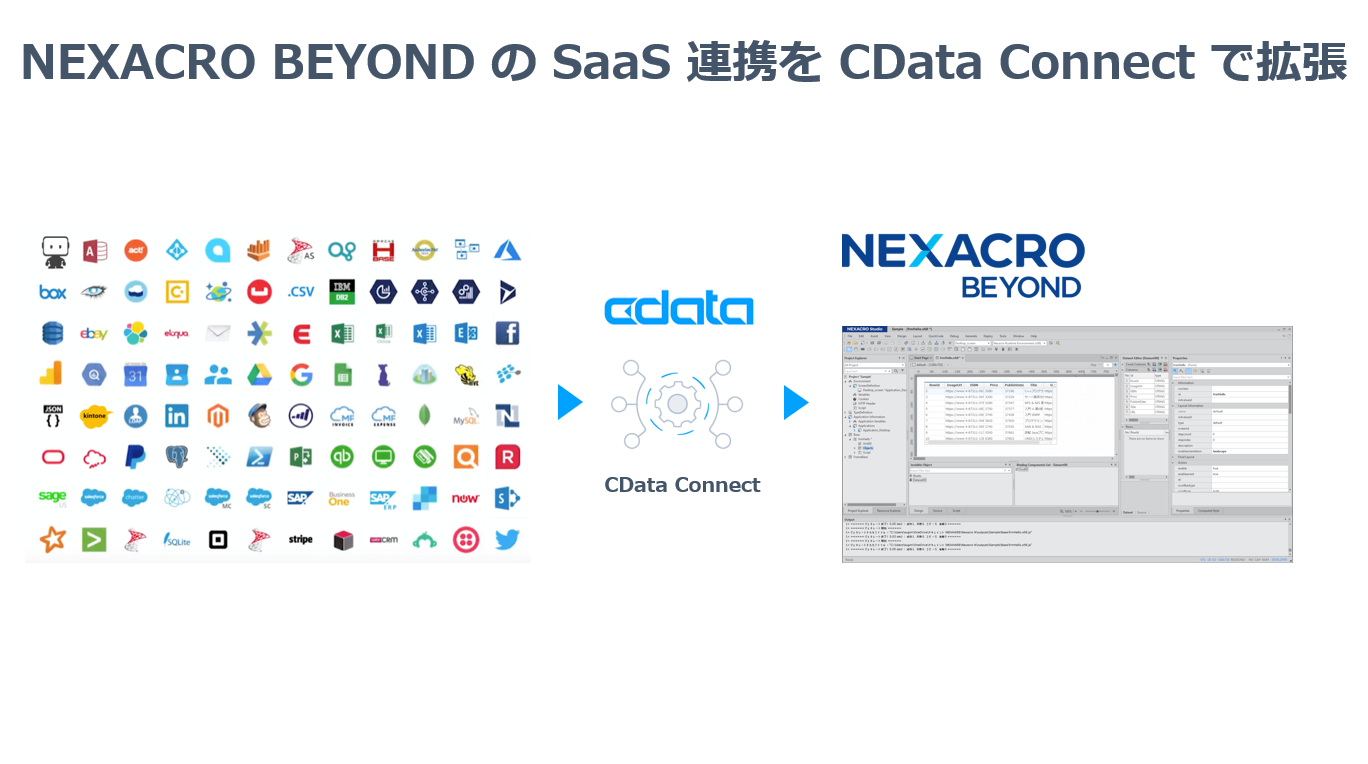
NEXACRO BEYOND でStreak データをリアルタイムで操作するには、Connect Server からStreak に接続し、コネクションにユーザーアクセスを提供してStreak データのOData エンドポイントを作成する必要があります。
まずCData Connect Server でデータソースへの接続およびOData API エンドポイント作成を行います。
次のステップに従ってStreak への認証に必要な新規API キーを生成します。
コネクションとOData エンドポイントを設定したら、NEXACRO BEYOND からStreak データに接続できます。
Web API の準備が整ったのでNEXACRO BEYOND によるアプリケーション開発を進めていきます。NEXACRO BEYOND のアプリケーションは NEXACRO Studio というツールを用いて開発します。
プロジェクトを作成したら、一覧画面を表示するためのForm を作成しておきます。
続いてWeb API との通信の部分を作り込んでいきます。NEXACRO BEYOND ではDataObject という機能を用いて、JSON フォーマットのWeb API との通信やデータ制御を行うようになっています。
今回は最終的に一覧画面を作るわけですが、一覧画面のコンポーネントはJSON のように不定形なオブジェクトだとバインディングすることができません。
そこで、一度DataObject を「Dataset」という画面上で利用できるオブジェクトにマッピングしてあげた上で、UI 上で表示できるようにします。
最後に一覧表示用のGrid を配置して、取得したデータを表示してみましょう。
このように、CData Connect Server を経由することで、API 側の複雑な仕様を意識せずにAPI 連携アプリをNEXACRO BEYOND で開発できます。他にも多くのデータソースに対応するCData Connect Server の詳細をこちらからご覧ください。
