ノーコードでクラウド上のデータとの連携を実現。
詳細はこちら →Sugar Driver の30日間無償トライアルをダウンロード
30日間の無償トライアルへ製品の詳細
潜在顧客、連絡先、営業案件、アカウントなどのSugarCRM アカウントデータを組み込んだパワフルなJava アプリケーションを短時間・低コストで作成して配布できます。
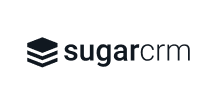
CData


こんにちは!ウェブ担当の加藤です。マーケ関連のデータ分析や整備もやっています。
この記事では、CData JDBC Driver for SugarCRM を使ってSugar CRM の連携機能を持つJaspersoft Studio の基本的な帳票をテーブルやチャートで作成する方法を説明します。レポートを実行するたびに、チャートおよびテーブルはリアルタイムデータを表示します。JasperSoft のウィザードを使って、レポートエレメントを埋めるSQL クエリをいくつかビルドします。ドライバーは、リレーショナルデータベースへのデータのコピー処理をスキップする間、標準SQL を利用可能にします。代わりに、クエリは基になるSugar CRM API に直接実行されます。
Jaspersoft Studio で、[Data Adapter]ウィザードを使ってJDBC データソースに接続できます。下記の手順に従って、プロジェクトからSugar CRM に接続します。Sugar CRM データアダプターをワークスペースに追加します。
JDBC URL:JDBC URL に必要な接続プロパティを入力。接続プロパティは、セミコロン区切りでname-value ペアを入力する必要があります。Sugar CRM の一般的なJDBC URL は次のとおりです:
jdbc:sugarcrm:User=MyUser;Password=MyPassword;URL=MySugarCRMAccountURL;CacheMetadata=True;
CData 製品をSugarCRM に認証するには、以下を有効なSugarCRM ユーザー資格情報に設定する必要があります。User:SugarCRM アカウントのユーザー。Password:SugarCRM アカウントのパスワード。
OAuth consumer key とconsumer secret は、Admin -> OAuth Keys で生成することができます。OAuthClientId にOAuth consumer key を、OAuthClientSecret にconsumer secret を設定します。
さらに、SugarCRM への接続を確立するには以下を指定します。URL:'http://{sugar crm instance}.com' の形式で、SugarCRM アカウントに紐付いているURL に設定。Platform:認証中にログインの競合が発生した場合は、SugarCRM UI で作成したプラットフォームのいずれかに設定。
SugarCRM メタデータの取得は高負荷になる可能性があることに注意してください。メタデータのキャッシュ で説明しているように、メタデータをローカルに格納することをお勧めします。
Sugar CRM のデータアダプターを作成したら、Sugar CRM データをJasperReports に追加できます。このセクションでは同梱されているテンプレートの一つをSugar CRM データに連携させる方法について説明します。
SELECT * FROM Accounts
[Preview]タブでは、最新のSugar CRM を使ったものと同じ帳票を見ることができます。
下記の手順に従って、Sugar CRM のチャートを既存の帳票に追加します。棒グラフを、先のセクションで作成した帳票テンプレートの最後に追加します。
SELECT Name, AnnualRevenue FROM Accounts
データセットを追加したら、下記の手順に従ってチャートを作成します。
チャートを作成したら基本的なフォーマットを行い、サブレポートをレポートに未使用スペースなくシームレスに追加できるようにします。
プレビューする前に帳票への変更を保存します。チャートが帳票の最後のページに表示されます。
