ノーコードでクラウド上のデータとの連携を実現。
詳細はこちら →製品の詳細・30日間の無償トライアルはこちら
CData Connectこんにちは!リードエンジニアの杉本です。
Coopel は DeNA社が提供するクラウドベースのRPAサービスです。WebブラウザやExcel、SaaSなどのクラウドサービスの操作の自動化が実現できます。この記事では、CData Connect Server を経由して Coopel からTigerGraph データを取得し活用する方法を説明します。
CData Connect Server は、TigerGraph データのクラウド to クラウドの仮想OData インターフェースを提供し、Coopel からリアルタイムにTigerGraph データへ連携することができます。
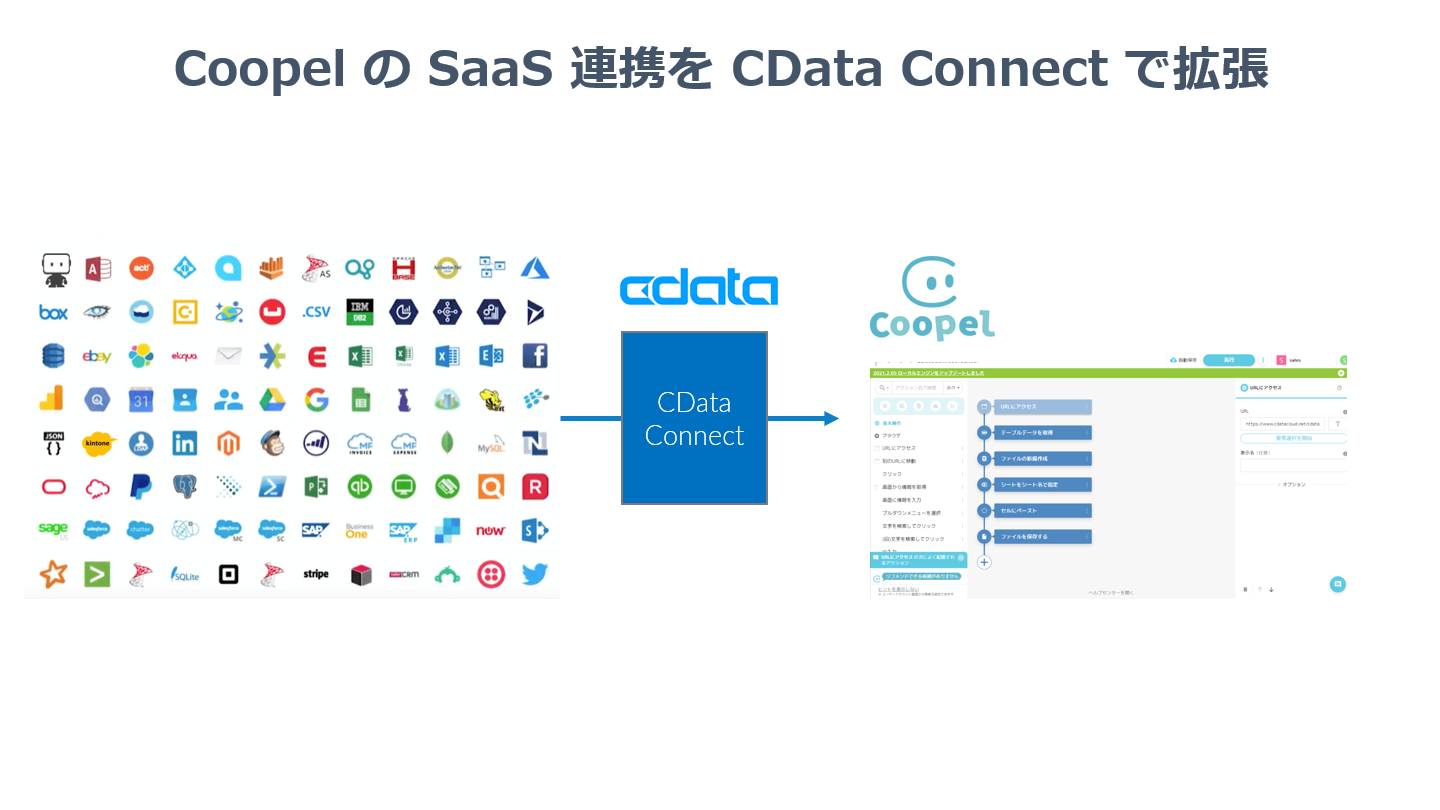
まずCData Connect Server でデータソースへの接続およびOData API エンドポイント作成を行います。
TigerGraph インスタンスで認証するには、User、Password、およびURL プロパティに有効なTigerGraph 資格情報を設定します。デフォルトでは、ポート14240で接続されます。
CData Connect Server 側の準備が完了したら、早速Coopel側でシナリオの作成を開始します。
シナリオを作成したらTigerGraph のデータを取得する処理の作成を進めましょう。
データを取得する処理が作成できたら、そのデータをExcel ファイルに出力してみましょう。
それでは完成したシナリオを実行してみましょう。
このように、CData Connect Server を経由することで、API 側の複雑な仕様を意識せずにTigerGraph と連携をしたRPA シナリオをCoopel で作成できます。他にも多くのデータソースに対応するCData Connect Server の詳細をこちらからご覧ください。
