ノーコードでクラウド上のデータとの連携を実現。
詳細はこちら →Wave Financial Driver の30日間無償トライアルをダウンロード
30日間の無償トライアルへ製品の詳細
Wave Financial データを組み込んだパワフルなJava アプリケーションを短時間・低コストで作成して配布できます。
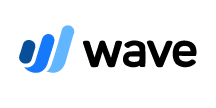
CData


こんにちは!ウェブ担当の加藤です。マーケ関連のデータ分析や整備もやっています。
CData JDBC Driver for WaveFinancial を使用すると、Wave Financial がリレーショナルデータベースであるかのようにダッシュボードやレポートからリアルタイムデータにアクセスでき、使い慣れたSQL クエリを使用してWave Financial] をクエリできます。ここでは、JDBC データソースとしてWave Financial に連携し、JReport Designer でWave Financial のレポートを作成する方法を説明します。
... set ADDCLASSPATH=%JAVAHOME%\lib\tools.jar;C:\Program Files\CData\CData JDBC Driver for WaveFinancial 2016\lib\cdata.jdbc.wavefinancial.jar; ...
cdata.jdbc.wavefinancial.WaveFinancialDriverWave Financial は、データに接続する手段として、API トークンを指定する方法とOAuth 認証情報を使用する方法の2つを提供しています。
ヘルプドキュメントでは、以下の3つの一般的な認証フローでのWave Financial への認証について詳しく説明しています。
カスタムOAuth アプリケーションの作成についての情報と、組み込みOAuth 認証情報を持つ認証フローでもカスタムOAuth アプリケーションを作成したほうがよい場合の説明については、ヘルプドキュメント の「カスタムOAuth アプリケーションの作成」セクションを参照してください。
JDBC URL の構成については、Wave Financial JDBC Driver に組み込まれている接続文字列デザイナーを使用してください。JAR ファイルのダブルクリック、またはコマンドラインからJAR ファイルを実行します。
java -jar cdata.jdbc.wavefinancial.jar
接続プロパティを入力し、接続文字列をクリップボードにコピーします。
JDBC URL を構成する際、Max Rows 接続プロパティを設定することもできます。これによって戻される行数を制限するため、可視化・レポートのデザイン設計時のパフォーマンスを向上させるのに役立ちます。
以下は一般的なJDBC URLです。
jdbc:wavefinancial:InitiateOAuth=GETANDREFRESH
[Add Table]ダイアログで、レポート(またはこのデータソースを使用する予定のレポート)に含めるテーブルを選択し、[Add]をクリックします。
ダイアログがテーブルのロードを完了したら、[Done]をクリックします。
SELECT Id, DueDate FROM Invoices WHERE Status = 'SENT'
クエリが作成されたら、[OK]をクリックして[Query Editor]ダイアログを閉じます。この時点で、Wave Financial を新規または既存のレポートに追加する準備が整いました。
NOTE: クエリが作成されると、クエリに基づいて[Business View]を作成できます。[Business View]を使用すると、クエリに基づいてWeb レポートまたはライブラリコンポーネントを作成できます。これについてのより詳しい情報は、JReport のチュートリアルを参照してください。
Wave Financial を使用してレポートを作成することができるようになりました。
