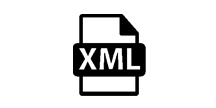こんにちは!ドライバー周りのヘルプドキュメントを担当している古川です。
CData Power BI Connector for XML は、Power BI のツールおよびウイザードにシームレスに統合します。PowerBI.com へのリアルタイムデータのパブリッシュも可能です。次のステップで、Power BI Gateway を使って、自動リフレッシュ設定で、データをPower BI に公開します。
Power BI データソースとしてXML を設定
CData Power BI Connector をインストールすると完了後にDSN 設定画面が開きます。ここでXML への接続を設定します。
接続作業はWindows のODBC データソースアドミニストレータでも設定可能です。CData PowerBI REST DSN を選択します。
Power BI のbit 数(32 bit or 64 bit)に合わせたアドミニストレータを使うように気を付けてください。DSN 設定画面で必要な項目を入力してXML データに接続します。入力後に接続のテストを行い、OK を押して接続を確立します。
データソースを認証するには、データプロバイダーのドキュメント内の「はじめに」セクションをご覧ください。
データプロバイダーはXML API を双方向データベーステーブルとしてモデル化し、XML ファイルをread-only ビュー(ローカルファイル、人気のクラウドサービスに格納されたファイル、およびFTP
サーバー)としてモデル化します。
HTTP Basic、Digest、NTLM、OAuth、およびFTP を含む主な認証スキームはサポートされています。認証のガイドについては、データプロバイダーのドキュメント内の「はじめに」セクションをご覧ください。
URI と認証値を設定した後で、DataModel を設定することでデータの構造によりよくマッチするようデータの抽象化を調整できます。
DataModel プロパティはデータがどのようにテーブルとして抽象化されるかを制御するプロパティであり、次の基本的な設定を調整します。
- Document(デフォルト):XML データのトップレベルのドキュメントビューをモデル化します。データプロバイダーは入れ子化した要素をデータの集約値として返します。
- FlattenedDocuments:入れ子化したドキュメントとその親を結合して単一のテーブルに入力します。
- Relational:個別の関連テーブルを階層化されたデータから返します。テーブルは主キーと、親ドキュメントにリンクする外部キーを含みます。
リレーショナルな抽象化の設定についての詳細は、「XML データのモデリング」セクションを参照してください。次の例で使用されているサンプルデータも存在します。
このデータには、人名、その人たちが所有する車、車に施されたさまざまなメンテナンスに関する情報が含まれます。
XML テーブルをPower BI からクエリ
次の手順でXML からデータをPower BI からクエリできるようにします:
-
Power BI Desktop を開き、[データ]->[データを取得]->[その他]-> CData XML を選択して接続を押します。次にサードパーティドライバーのプロンプトが出る場合には、そのまま続行します。
- CData PowerBI XML を[Data Source Name]欄に入力します。データ接続モードを選択します:
インポート データをプロジェクトにインポートする。オンデマンドで更新が可能。
DirectQuery リモートデータに直接アクセスする場合。
- ナビゲーターダイアログで使用するテーブルを選択します。
![The available tables. (Salesforce is shown.)]()
[データの変換]では、データをカスタマイズすることができます。クエリエディタを開いて、フィルタ、ソート、集計を設定できます。
- カラムのデータ型の変更
- カラムの削除
- カラムのグルーピング
Power BI は、コネクタが取得・検出したXML のカラム毎のデータ型をそのまま使えます。
Power BI は、データ変換を取得して、指定した条件でクエリを発行し、XML からデータを取得します。
[読み込み]をクリックすると、そのままのデータがコネクタ経由でPower BI にロードされます。
データビジュアライゼーションを作成
データをPower BI から取得したら、レポートビューで取得したXML フィールドをドラッグ&ドロップしてビジュアライゼーションを作成します。チャートの種類を可視化ペインから選択し、フィールドのカラムをドラッグして設定します。
![A pie chart showing Account Names and Annual Revenue from Salesforce.]()
チャートの右上をクリックしてソートオプションを変更することもできます。
チャートの部分のハイライトも可能です。
![A highlighted account in a pie chart. (Salesforce is shown.)]()
取得したデータのビジュアライズ上でのフィルタリングをフィルタリングペインで行うことができます。
![Accounts and Annual Revenue filtered by Industry. (Salesforce is shown.)]()
[更新]をクリックするとその時点でのリアルタイムデータをXML から取得してレポートに反映させることができます。
オンプレミスデータゲートウェイでのPowerBI.com へのデータリフレッシュの設定
次の手順でPower BI オンプレミスゲートウェイ を使って、ローカルに設定したDSN のXML データをPower BI のクラウド上から定期的にリフレッシュすることが可能です。
ゲートウェイモードの選択
まずはゲートウェイのモードを選択します。
- Gateway (個人用モード): Power BI にのみパブリッシュしてリフレッシュする場合はこちらを選択。ゲートウェイはWindows ユーザーアカウントで起動します。
- Gateway (formerly Enterprise): ほかのAzure サービスでゲートウェイが必要な場合には、こちらを選択します。また、複数のユーザーがゲートウェイにアクセスする場合にもデフォルトゲートウェイが必要です。
デフォルトゲートウェイでアクセスする場合にはシステムDSN で接続する必要があります。ユーザーDSN だと特定のアカウントのみがアクセスでき、システムDSN のようにシステム全体からアクセスすることができないためです。CData Power BI XML system DSN は、コネクタのインストールの最後のステップで設定します。
個人用モードゲートウェイの設定
Personal モードでのゲートウェイでのパブリッシュは、カスタムコネクタにアクセスできるゲートウェイをインストールする必要があります。
- CData Power BI Connector インストーラーを実行します。ダウンロードはこちらから 可能です。
- on-premises data gateway (personal mode) オプションを選択します。
- ゲートウェイにサインインします。
- ゲートウェイ名を設定し、Recovery Key を指定します。
- コネクタセクションで、カスタムデータコネクタオプションを有効化します。.pqx ファイルが置かれたパスをオルタナティブパスとして設定することもできます。
Note: CData Power BI Connectors は、デフォルトフォルダ(Your User Home\Documents\Power BI Desktop\Custom Connectors)に.pqx ファイルをインストールします。
ゲートウェイの設定
ゲートウェイ経由のパブリッシュには、コネクタへのアクセスが可能なゲートウェイのインストールとPowerBI.com からのXML DSN への接続が必要です。
1. ゲートウェイのセットアップ
次の手順でマシン上にゲートウェイを設定します:
- CData Power BI Connector インストーラーを起動します。Power BI Gateway のダウンロード も必要です。
- on-premises data gateway (recommended) オプションを選択します。
- ゲートウェイにサインインします。
- ゲートウェイ名を設定し、Recovery Key を指定します。
ゲートウェイがCData Power BI Connector を見に行くフォルダを指定します。この記事では C:\Users\PBIEgwService\Documents\Power BI Desktop\Custom Connectors\ を使います。CData Connector の.pqx ファイル(C:\Users\USERNAME\Documents\Power BI Desktop\Custom Connectors\) を指定したフォルダに移します。
NOTE: 指定されたサービスアカウント(NT SERVICE\PBIEgwService) は、ゲートウェイのアクセスフォルダに指定される必要があります。必要な場合には、ゲートウェイインストーラーのサービス設定で変更ができます。
- コネクタセクションで、CData.PowerBI.XML が表示されていることを確認します。
![CData Power BI Connectors in the On-Premises Data Gateway.]()
2. PowerBI.com からXML データに接続する
- ゲートウェイにデータソースを追加: PowerBI.com にログインして、設定メニューから[ゲートウェイの管理]を選択して、ゲートウェイクラスターの設定を実行。
- [このゲートウェイクラスターでユーザーのクラウドデータソースを更新することを許可する]オプションをクリック。
- 適用を押して設定を保存します。
- 続いてCData Power BI Connectorをデータソースとして追加します。
- データソース設定セクションで、データソース名を入力し、データソースの種類にはCData Power BI Connector for XML をドロップダウンから選択します。
- Data Source Name には、システムDSN 名を入力します:CData Power BI XML。
- 設定後[すべての接続をテスト]ボタンをクリックし、[接続成功]が表示されれば、設定完了です。
PowerBI.com へのパブリッシュ
これでXML データソースに連携してデータを更新できるレポートが発行できます。次の手順でデータセットを含むレポートをパブリッシュします。
- Power BI Desktop で、[発行]ボタンを押して、レポートをPower BI へパブリッシュします。
- PowerBI.com で、発行したワークスペースを選択します。
- [データセット]セクションで、設定したXML データセットのオプションメニューをクリックして、[設定]をクリックします。
- [ゲートウェイ接続]セクションで、[データゲートウェイを使用する]を有効にします。状態がグリーンであることを確認し、適用を押して保存します。
- 個人用モードでのゲートウェイ理世うでは、[データソースクレデンシャル]をクリックして、サインインします。
データセットの更新(リフレッシュ)
これでPower BI サイドからレポートのデータをXML の最新のデータに更新できるようになりました。
- データの手動更新には、[ワークスペース]-> データセット]に進み、更新ボタンをクリックします。
- スケジュール更新には、[ワークスペース]->[データセット]に進み、更新のスケジュールをクリックします。データの更新オプションを有効にして、更新頻度を設定します。
- レポートビューでは、更新を押してレポートを最新のデータに同期できます。
![The uploaded Power BI report. (Salesforce is shown.)]()