ノーコードでクラウド上のデータとの連携を実現。
詳細はこちら →CData Connect Cloud の詳細はこちら。
30日間無償トライアルへ
CData

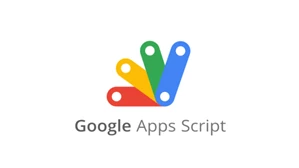
こんにちは!プロダクトスペシャリストの宮本です。
Google Apps Script を使えばGoogle スプレッドシート、Google ドキュメントといったGoogle のサービス内でカスタム機能を作成できます。CData Connect Cloud を使えば、Zendesk を含むCData がサポートする100以上のすべてのデータソースのSQL Server インターフェースを利用できます。SQL Server プロトコルはGoogle Apps Script のJDBC サービスでネイティブにサポートされているので、Connect Cloud を活用すればご利用のGoogle サービスからZendesk リアルタイムデータにアクセスできます。
この記事では、Connect Cloud でZendesk に接続する方法を説明し、Google スプレッドシートでZendesk データを扱うためのサンプルスクリプトを提供します。
CData Connect Cloud は、以下のような特徴を持ったクラウド型のリアルタイムデータ連携製品です。
詳しくは、こちらの製品資料をご確認ください。
この記事のスクリプトは指定したテーブルからのみデータを読み込みますが、スクリプトを拡張して更新機能を追加することもできます。
以下のステップを実行するには、CData Connect Cloud のアカウントが必要になります。こちらから製品の詳しい情報とアカウント作成、30日間無償トライアルのご利用を開始できますので、ぜひご利用ください。
CData Connect Cloud では、直感的なクリック操作ベースのインターフェースを使ってデータソースに接続できます。
接続するには、URL を設定して認証を提供します。URL は、Zendesk Support のURL:https://{subdomain}.zendesk.com です。
Zendesk は、Basic 認証またはOAuth 2 認証標準を利用しています。
ベーシック認証では、E メールアドレスとパスワード、もしくは、E メールアドレスとAPI token で接続します。User をE メールアドレスに設定し、次の方法でPassword とAPI Token を提供します。
詳細はヘルプドキュメントを参照してください。
OAuth 認証をサポートしていないサービス、アプリケーション、プラットフォーム、またはフレームワークから接続する場合は、認証に使用するパーソナルアクセストークン(PAT)を作成できます。きめ細かなアクセス管理を行うために、サービスごとに個別のPAT を作成するのがベストプラクティスです。
コネクションの設定が完了したら、Google Apps Script からZendesk データへの接続準備ができました。
ここまでで、Connect Cloud でのZendesk のコネクション設定は完了していると思います。ここからは、Google Apps Script からConnect Cloud に接続して、Google スプレッドシートでZendesk データを扱います。
このセクションでは、スプレッドシートからZendesk データを取得する、スクリプトを呼び出すメニューオプション付きのスクリプトを作成していきます。本記事用に、各部分にコメントをつけたサンプルスクリプトを作成しました。サンプルスクリプトは、記事の最後に記載しています。
Google スプレッドシート用のスクリプトを作るには、Google スプレッドシートのメニューから拡張機能 Apps Script をクリックします。
スクリプトで作成した関数で利用するためのクラス変数をいくつか作成します。
//replace the variables in this block with real values as needed var address = 'tds.cdata.com:14333'; var user = 'CONNECT_USER'; // user@mydomain.com var userPwd = 'CONNECT_USER_PAT'; var db = 'Zendesk1'; var dbUrl = 'jdbc:sqlserver://' + address + ';databaseName=' + db;
この関数はGoogle スプレッドシートに、作成した関数を呼び出すためのメニューオプションを追加します。
function onOpen() {
var spreadsheet = SpreadsheetApp.getActive();
var menuItems = [
{name:'Export data to a sheet', functionName: 'connectToZendeskData'}
];
spreadsheet.addMenu('Zendesk データ', menuItems);
}

スプレッドシートの最初の空行を見つけるために、この関数を使用します。
/*
* Finds the first empty row in a spreadsheet by scanning an array of columns
* @return The row number of the first empty row.
*/
function getFirstEmptyRowByColumnArray(spreadSheet, column) {
var column = spreadSheet.getRange(column + ":" + column);
var values = column.getValues(); // get all data in one call
var ct = 0;
while ( values[ct] && values[ct][0] != "" ) {
ct++;
}
return (ct+1);
}
以下の関数はGoogle Apps Script のJDBC 機能を使ってConnect Cloud に接続し、Zendesk データを書き込み、データをSELECT してスプレッドシートにデータを読み込みます。スクリプトを実行すると、2つの入力ボックスが表示されます。
最初のボックスはユーザーに、データを保持するためのシート名を入力するよう求めます。スプレッドシートが存在しなければ、関数側で作成します。
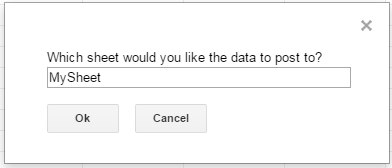
2つ目のボックスはユーザーに、読み込むZendesk テーブル名を入力するよう求めます。無効なテーブルを選択すると、エラーメッセージが表示され関数は終了します。
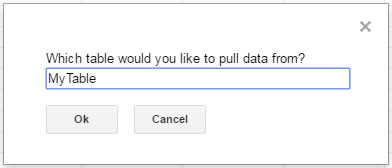
関数はメニューオプションとして使用するよう設計されていますが、スプレッドシートの式として使用するよう拡張することもできます。
/*
* Reads data from a specified Zendesk 'table' and writes it to the specified sheet.
* (If the specified sheet does not exist, it is created.)
*/
function connectToZendeskData() {
var thisWorkbook = SpreadsheetApp.getActive();
//select a sheet and create it if it does not exist
var selectedSheet = Browser.inputBox('Which sheet would you like the data to post to?',Browser.Buttons.OK_CANCEL);
if (selectedSheet == 'cancel')
return;
if (thisWorkbook.getSheetByName(selectedSheet) == null)
thisWorkbook.insertSheet(selectedSheet);
var resultSheet = thisWorkbook.getSheetByName(selectedSheet);
var rowNum = 2;
//select a Zendesk 'table'
var table = Browser.inputBox('Which table would you like to pull data from?',Browser.Buttons.OK_CANCEL);
if (table == 'cancel')
return;
var name = Jdbc.getConnection(dbUrl, {
user: user,
password: userPwd
}
);
//confirm that var table is a valid table/view
var dbMetaData = name.getMetaData();
var tableSet = dbMetaData.getTables(null, null, table, null);
var validTable = false;
while (tableSet.next()) {
var tempTable = tableSet.getString(3);
if (table.toUpperCase() == tempTable.toUpperCase()){
table = tempTable;
validTable = true;
break;
}
}
tableSet.close();
if (!validTable) {
Browser.msgBox("Invalid table name: " + table, Browser.Buttons.OK);
return;
}
var stmt = name.createStatement();
var results = stmt.executeQuery('SELECT * FROM ' + table);
var rsmd = results.getMetaData();
var numCols = rsmd.getColumnCount();
//if the sheet is empty, populate the first row with the headers
var firstEmptyRow = getFirstEmptyRowByColumnArray(resultSheet, "A");
if (firstEmptyRow == 1) {
//collect column names
var headers = new Array(new Array(numCols));
for (var col = 0; col < numCols; col++){
headers[0][col] = rsmd.getColumnName(col+1);
}
resultSheet.getRange(1, 1, headers.length, headers[0].length).setValues(headers);
} else {
rowNum = firstEmptyRow;
}
//write rows of Zendesk データ to the sheet
var values = new Array(new Array(numCols));
while (results.next()) {
for (var col = 0; col < numCols; col++) {
values[0][col] = results.getString(col + 1);
}
resultSheet.getRange(rowNum, 1, 1, numCols).setValues(values);
rowNum++;
}
results.close();
stmt.close();
}
関数の処理が完了すると、スプレッドシートにZendesk データが読み込まれ、Google スプレッドシートの表計算、グラフ作成機能をどこでも自在に活用できます。
//replace the variables in this block with real values as needed
var address = 'tds.cdata.com:14333';
var user = 'CONNECT_USER'; // user@mydomain.com
var userPwd = 'CONNECT_USER_PAT';
var db = 'Zendesk1';
var dbUrl = 'jdbc:sqlserver://' + address + ';databaseName=' + db;
function onOpen() {
var spreadsheet = SpreadsheetApp.getActive();
var menuItems = [
{name:'Write table data to a sheet', functionName: 'connectToZendeskData'}
];
spreadsheet.addMenu('Zendesk データ', menuItems);
}
/*
* Finds the first empty row in a spreadsheet by scanning an array of columns
* @return The row number of the first empty row.
*/
function getFirstEmptyRowByColumnArray(spreadSheet, column) {
var column = spreadSheet.getRange(column + ":" + column);
var values = column.getValues(); // get all data in one call
var ct = 0;
while ( values[ct] && values[ct][0] != "" ) {
ct++;
}
return (ct+1);
}
/*
* Reads data from a specified 'table' and writes it to the specified sheet.
* (If the specified sheet does not exist, it is created.)
*/
function connectToZendeskData() {
var thisWorkbook = SpreadsheetApp.getActive();
//select a sheet and create it if it does not exist
var selectedSheet = Browser.inputBox('Which sheet would you like the data to post to?',Browser.Buttons.OK_CANCEL);
if (selectedSheet == 'cancel')
return;
if (thisWorkbook.getSheetByName(selectedSheet) == null)
thisWorkbook.insertSheet(selectedSheet);
var resultSheet = thisWorkbook.getSheetByName(selectedSheet);
var rowNum = 2;
//select a Zendesk 'table'
var table = Browser.inputBox('Which table would you like to pull data from?',Browser.Buttons.OK_CANCEL);
if (table == 'cancel')
return;
var name = Jdbc.getConnection(dbUrl, {
user: user,
password: userPwd
}
);
//confirm that var table is a valid table/view
var dbMetaData = name.getMetaData();
var tableSet = dbMetaData.getTables(null, null, table, null);
var validTable = false;
while (tableSet.next()) {
var tempTable = tableSet.getString(3);
if (table.toUpperCase() == tempTable.toUpperCase()){
table = tempTable;
validTable = true;
break;
}
}
tableSet.close();
if (!validTable) {
Browser.msgBox("Invalid table name: " + table, Browser.Buttons.OK);
return;
}
var stmt = name.createStatement();
var results = stmt.executeQuery('SELECT * FROM ' + table);
var rsmd = results.getMetaData();
var numCols = rsmd.getColumnCount();
//if the sheet is empty, populate the first row with the headers
var firstEmptyRow = getFirstEmptyRowByColumnArray(resultSheet, "A");
if (firstEmptyRow == 1) {
//collect column names
var headers = new Array(new Array(numCols));
for (var col = 0; col < numCols; col++){
headers[0][col] = rsmd.getColumnName(col+1);
}
resultSheet.getRange(1, 1, headers.length, headers[0].length).setValues(headers);
} else {
rowNum = firstEmptyRow;
}
//write rows of Zendesk データ to the sheet
var values = new Array(new Array(numCols));
while (results.next()) {
for (var col = 0; col < numCols; col++) {
values[0][col] = results.getString(col + 1);
}
resultSheet.getRange(rowNum, 1, 1, numCols).setValues(values);
rowNum++;
}
results.close();
stmt.close();
}
