ノーコードでクラウド上のデータとの連携を実現。
詳細はこちら →Zoho Creator ODBC Driver の30日間無償トライアルをダウンロード
30日間の無償トライアルへ製品の詳細
Zoho Creator ODBC Driver を使って、ODBC 接続をサポートするあらゆるアプリケーション・ツールからZoho Creator にデータ連携。
Zoho Creator データにデータベースと同感覚でアクセスして、Zoho Creator のRecords、Files、Jobs に使い慣れたODBC インターフェースで双方向連携。
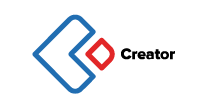
CData


こんにちは!ドライバー周りのヘルプドキュメントを担当している古川です。
Automation 360™ は Automation Anywhere 社が提供するクラウドネイティブなRPA プラットフォームです。従来のRPA と同様にエージェントはデスクトップにインストールされて動くのですが、ワークフローの作成、エージェントの管理や配布、オーケストレーションをクラウドサービス上で実施できるようになっています。
また、RPA としての基本的な機能のほかに、さまざまなアプリケーションやローカルファイル・サービスなどに接続することが可能なAction が一つの特徴となっています。その中に、データベースにODBC 経由で接続できるAction が含まれており、CData ODBC ドライバと組み合わせることで、CData が対応しているさまざまなデータソースとノーコードで連携ができるようになります。
この記事では、Automation 360™ と CData ODBC ドライバを使って、Zoho Creator に連携するBot を作成します。
CData ODBC ドライバは、以下のような特徴を持った製品です。
CData ODBC ドライバでは、1.データソースとしてZoho Creator の接続を設定、2.Automation 360™ 側でODBC Driver との接続を設定、という2つのステップだけでデータソースに接続できます。以下に具体的な設定手順を説明します。
まずは、本記事右側のサイドバーからZohoCreator ODBC Driver の無償トライアルをダウンロード・インストールしてください。30日間無償で、製品版の全機能が使用できます。
本コネクタはすでに埋め込みクレデンシャルを使用するOAuth アプリケーションとしてZoho Creator に登録されています。
独自のカスタムOAuth アプリを使用したい場合は、オンラインヘルプドキュメントを参照してください。
それでは Automation 360™ で Bot を作成していきましょう。
続いて Automation 360™ でODBC への接続構成を行います。
Connection の構成が完了したら、実際にデータを読み取るAction を設定しましょう。
それでは作成したBot を実際に動かしてみましょう。
