ノーコードでクラウド上のデータとの連携を実現。
詳細はこちら →Zoho Creator ODBC Driver の30日間無償トライアルをダウンロード
30日間の無償トライアルへ製品の詳細
Zoho Creator ODBC Driver を使って、ODBC 接続をサポートするあらゆるアプリケーション・ツールからZoho Creator にデータ連携。
Zoho Creator データにデータベースと同感覚でアクセスして、Zoho Creator のRecords、Files、Jobs に使い慣れたODBC インターフェースで双方向連携。
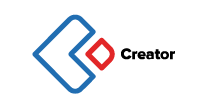
CData


こんにちは!ドライバー周りのヘルプドキュメントを担当している古川です。
Microsoft Query を使うことで、Excel からデータベースやファイル、外部データソースにアクセスしてデータをインポート、更新できます。CData ODBC Driver for ZohoCreator はMicrosoft Query の連携先を拡張して、270種類以上のCRM、ERP、MA、会計ツールなどのデータソースへのアクセスを実現します。 この記事では、Microsoft Query を使ってZoho Creator データをスプレッドシートにインポートする方法をご紹介します。
CData ODBC ドライバは、以下のような特徴を持った製品です。
CData ODBC ドライバでは、1.データソースとしてZoho Creator の接続を設定、2.Microsoft Query でODBC Driver との接続を設定、という2つのステップだけでデータソースに接続できます。以下に具体的な設定手順を説明します。
まずは、本記事右側のサイドバーからZohoCreator ODBC Driver の無償トライアルをダウンロード・インストールしてください。30日間無償で、製品版の全機能が使用できます。
ODBC ドライバーのインストール完了時にODBC DSN 設定画面が立ち上がります。または、Microsoft ODBC データソースアドミニストレーターを使ってDSN を作成および設定できます。
本コネクタはすでに埋め込みクレデンシャルを使用するOAuth アプリケーションとしてZoho Creator に登録されています。
独自のカスタムOAuth アプリを使用したい場合は、オンラインヘルプドキュメントを参照してください。
Microsoft ODBC データソースアドミニストレーターで必要なプロパティを設定する方法の詳細は、ヘルプドキュメントの「はじめに」を参照してください。
このようにCData ODBC ドライバと併用することで、270を超えるSaaS、NoSQL データをMicrosoft Query からコーディングなしで扱うことができます。30日の無償評価版が利用できますので、ぜひ自社で使っているクラウドサービスやNoSQL と合わせて活用してみてください。
日本のユーザー向けにCData ODBC ドライバは、UI の日本語化、ドキュメントの日本語化、日本語でのテクニカルサポートを提供しています。
