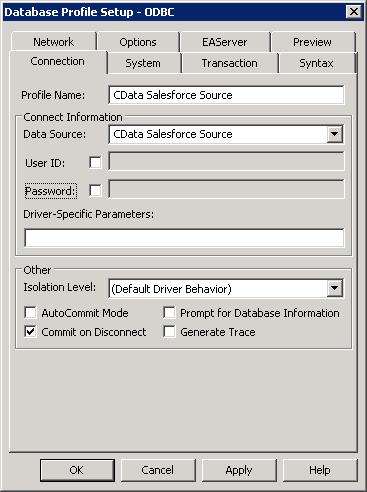Discover how a bimodal integration strategy can address the major data management challenges facing your organization today.
Get the Report →Connect to Avro Data from PowerBuilder
This article demonstrates how to use the CData ODBC Driver for Avro to connect to Avro data and execute queries in PowerBuilder.
The CData ODBC Driver for Avro can be used from any platform or development technology that supports ODBC, including PowerBuilder. This article shows how to connect to Avro data and execute queries from the Database Painter and controls such as the DataWindow.
Connect to Avro as an ODBC Data Source
If you have not already, first specify connection properties in an ODBC DSN (data source name). This is the last step of the driver installation. You can use the Microsoft ODBC Data Source Administrator to create and configure ODBC DSNs.
Connect to your local Avro file(s) by setting the URI connection property to the location of the Avro file.Create a Profile for the ODBC Driver for Avro
Follow the steps below to use the Database Painter tool to create a database profile based on an ODBC DSN (data source name) for Avro. In the Database Painter, you can use wizards and the UI to work with Avro data.
- In PowerBuilder, click Tools -> Database Painter.
- In the Objects window in the Database Painter, right-click the ODBC node and click New Profile.
- On the Connection tab, enter a name for the profile and select the Avro DSN in the Data Source menu.
![The ODBC DSN, required to create the Database Profile. (Salesforce is shown.)]()
- To view and modify a table, right-click a table and then click Edit Data -> Grid.
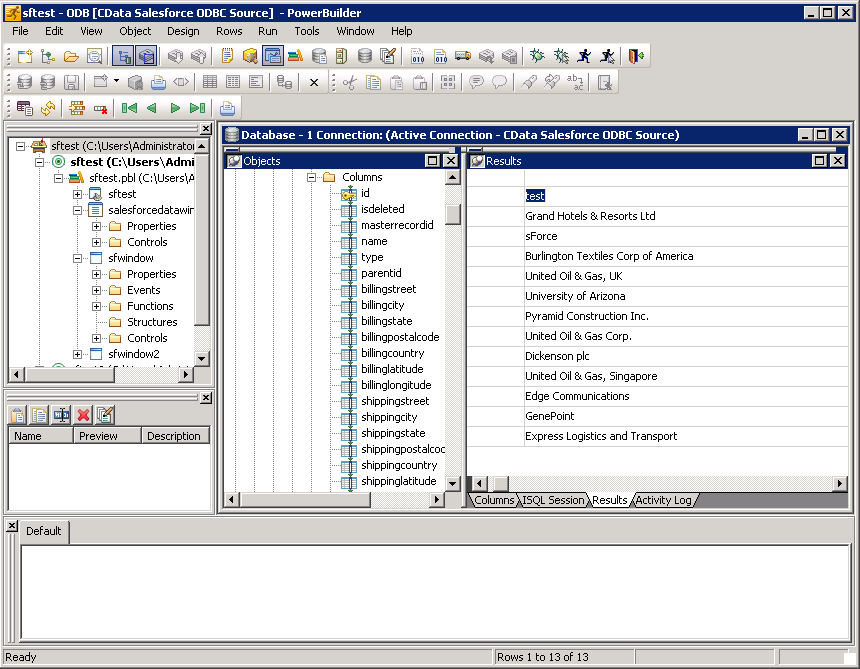
Using Avro Data with PowerBuilder Controls
You can use standard PowerBuilder objects to connect to ODBC data sources and execute queries. The following example shows how to retrieve Avro data into a DataWindow. You can add the following code to the open method:
SQLCA.DBMS = "ODBC"
SQLCA.DBParm = "ConnectString='DSN=CData Avro Source'"
CONNECT USING SQLCA;
dw_sampletable_1.SetTransObject(SQLCA);
dw_sampletable_1.Retrieve();