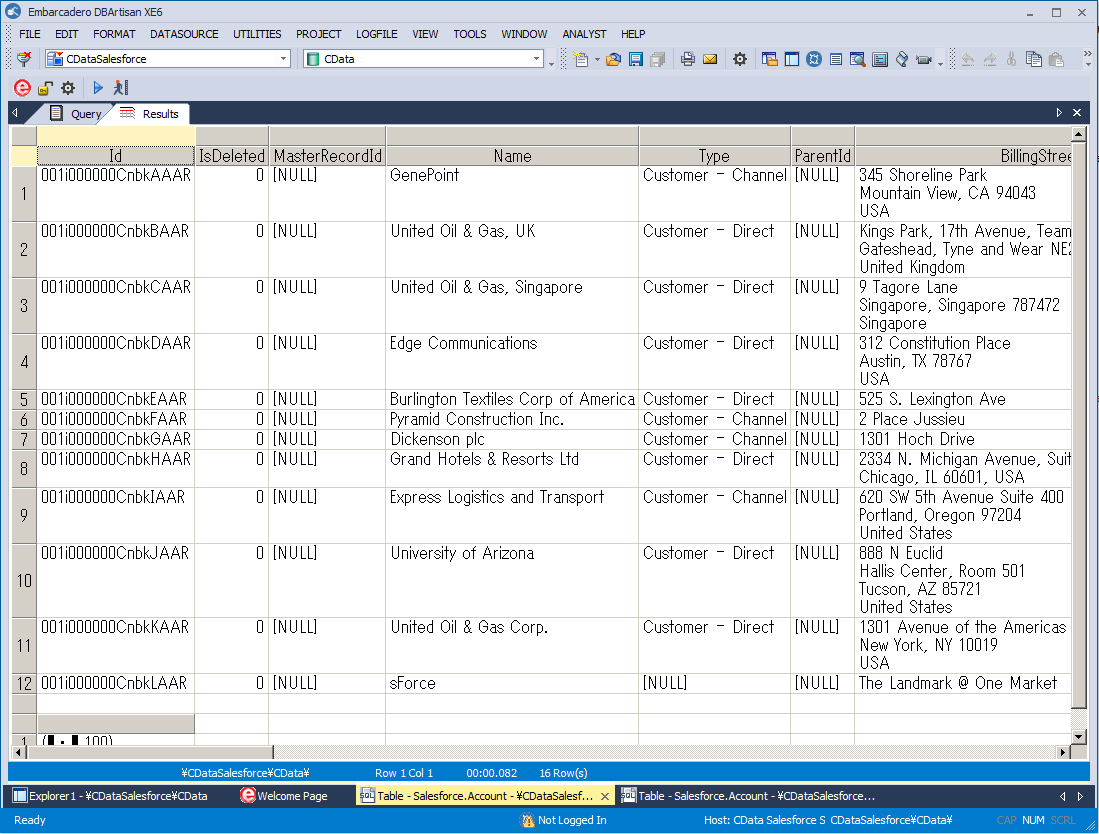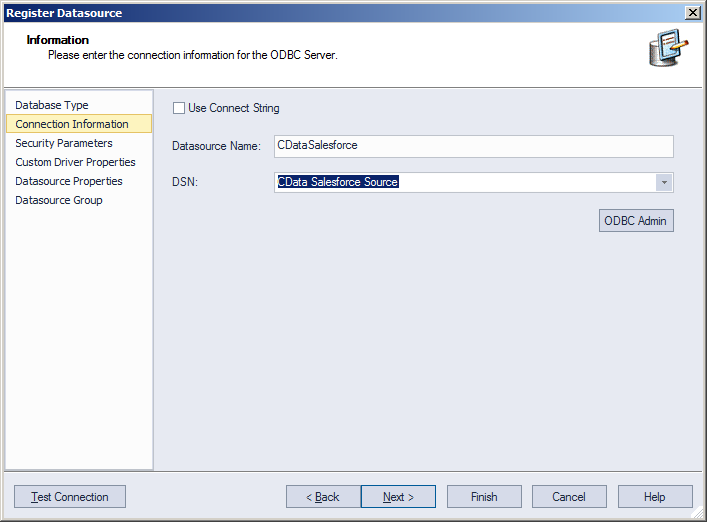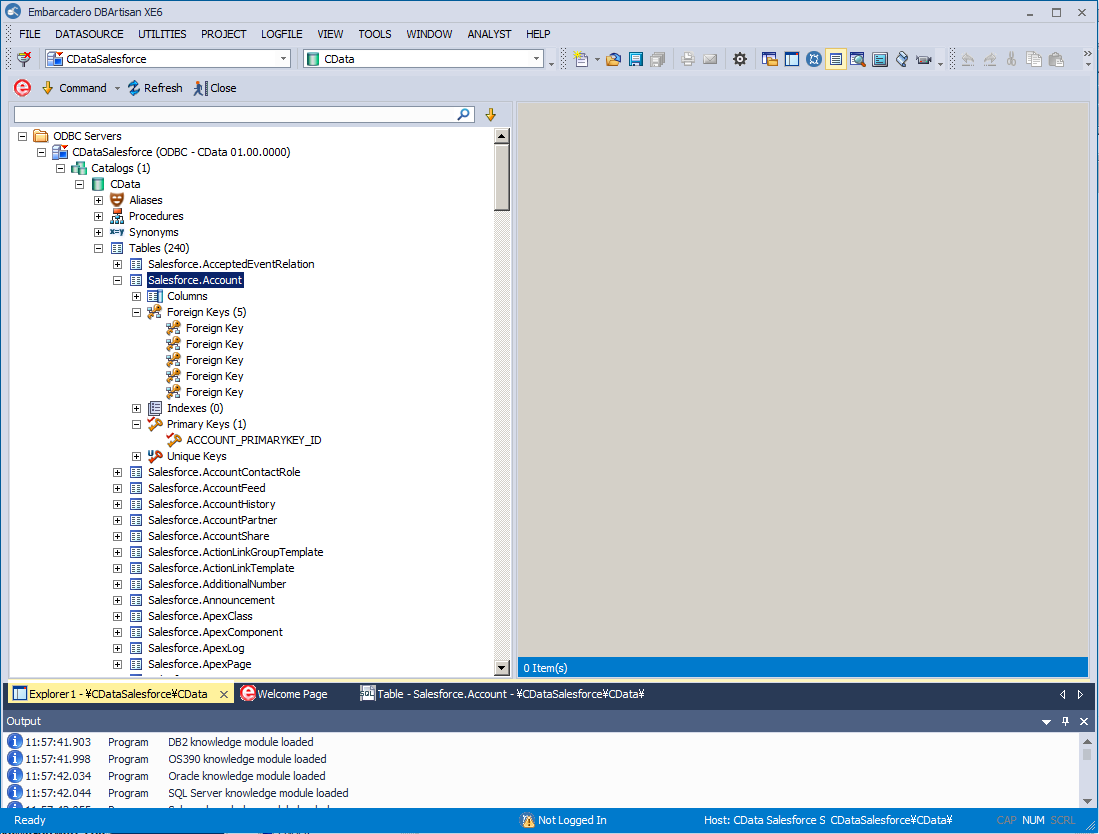Discover how a bimodal integration strategy can address the major data management challenges facing your organization today.
Get the Report →Connect to Azure Data Lake Storage Data in DBArtisan
Use wizards in DBArtisan to configure Azure Data Lake Storage data as a data source.
The CData ODBC Driver for Azure Data Lake Storage seamlessly integrates Azure Data Lake Storage data into database management tools like DBArtisan by enabling you to access Azure Data Lake Storage data as a database. This article shows how to create an data source for Azure Data Lake Storage in DBArtisan and execute queries. You can then edit data visually and execute standard SQL.
Integrate Azure Data Lake Storage Data into DBArtisan Projects
If you have not already, first specify connection properties in an ODBC DSN (data source name). This is the last step of the driver installation. You can use the Microsoft ODBC Data Source Administrator to create and configure ODBC DSNs.
Authenticating to a Gen 1 DataLakeStore Account
Gen 1 uses OAuth 2.0 in Azure AD for authentication.
For this, an Active Directory web application is required. You can create one as follows:
To authenticate against a Gen 1 DataLakeStore account, the following properties are required:
- Schema: Set this to ADLSGen1.
- Account: Set this to the name of the account.
- OAuthClientId: Set this to the application Id of the app you created.
- OAuthClientSecret: Set this to the key generated for the app you created.
- TenantId: Set this to the tenant Id. See the property for more information on how to acquire this.
- Directory: Set this to the path which will be used to store the replicated file. If not specified, the root directory will be used.
Authenticating to a Gen 2 DataLakeStore Account
To authenticate against a Gen 2 DataLakeStore account, the following properties are required:
- Schema: Set this to ADLSGen2.
- Account: Set this to the name of the account.
- FileSystem: Set this to the file system which will be used for this account.
- AccessKey: Set this to the access key which will be used to authenticate the calls to the API. See the property for more information on how to acquire this.
- Directory: Set this to the path which will be used to store the replicated file. If not specified, the root directory will be used.
You can then follow the steps below to register Azure Data Lake Storage data as a database instance in your project:
- In DBArtisan, click Data Source -> Register Datasource.
- Select Generic ODBC.
- Enter a name for the data source and select the DSN.
![The DSN of the data source to be registered. (Salesforce is shown.)]()
- Finish the wizard to connect to Azure Data Lake Storage data. Azure Data Lake Storage entities are displayed in the Datasource Explorer.
![The Datasource Explorer. (Salesforce is shown.)]()
You can now work with Azure Data Lake Storage data as you work with any other database. See the driver help documentation for more information on the queries supported by the Azure Data Lake Storage API.