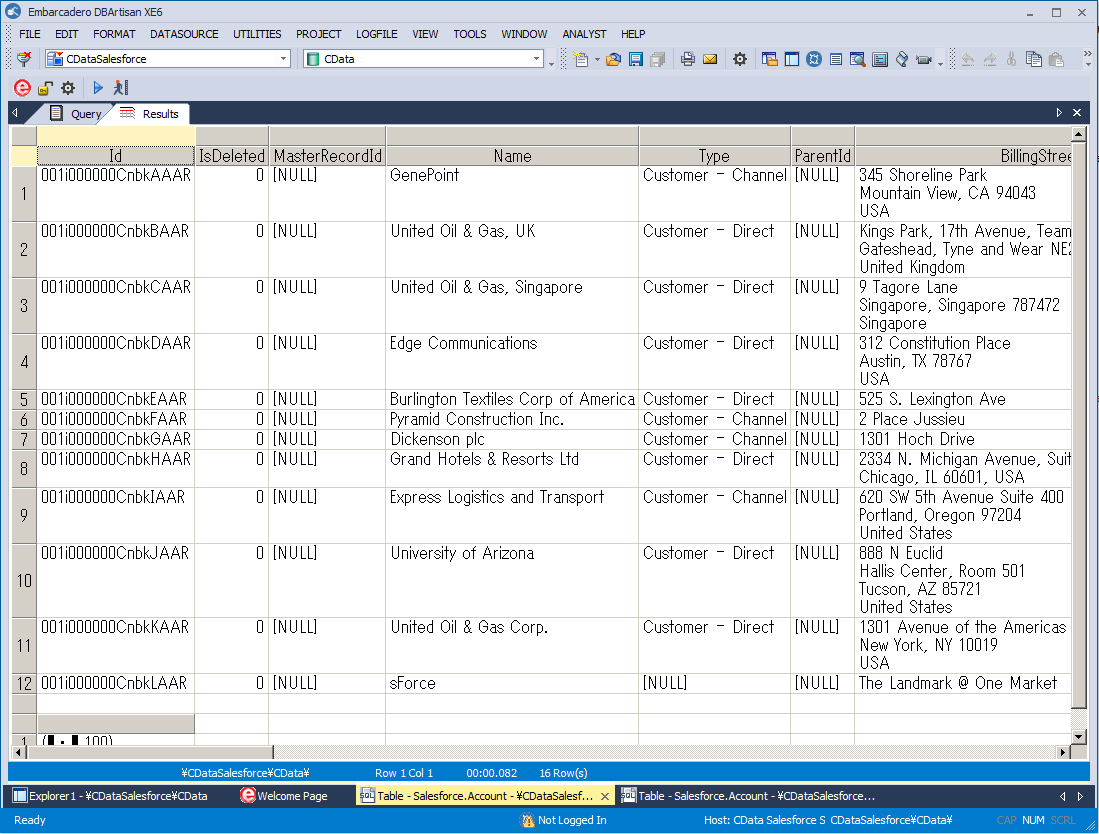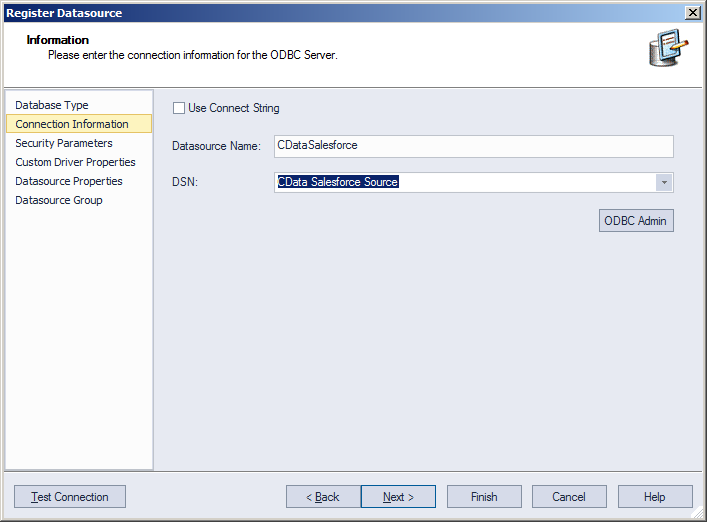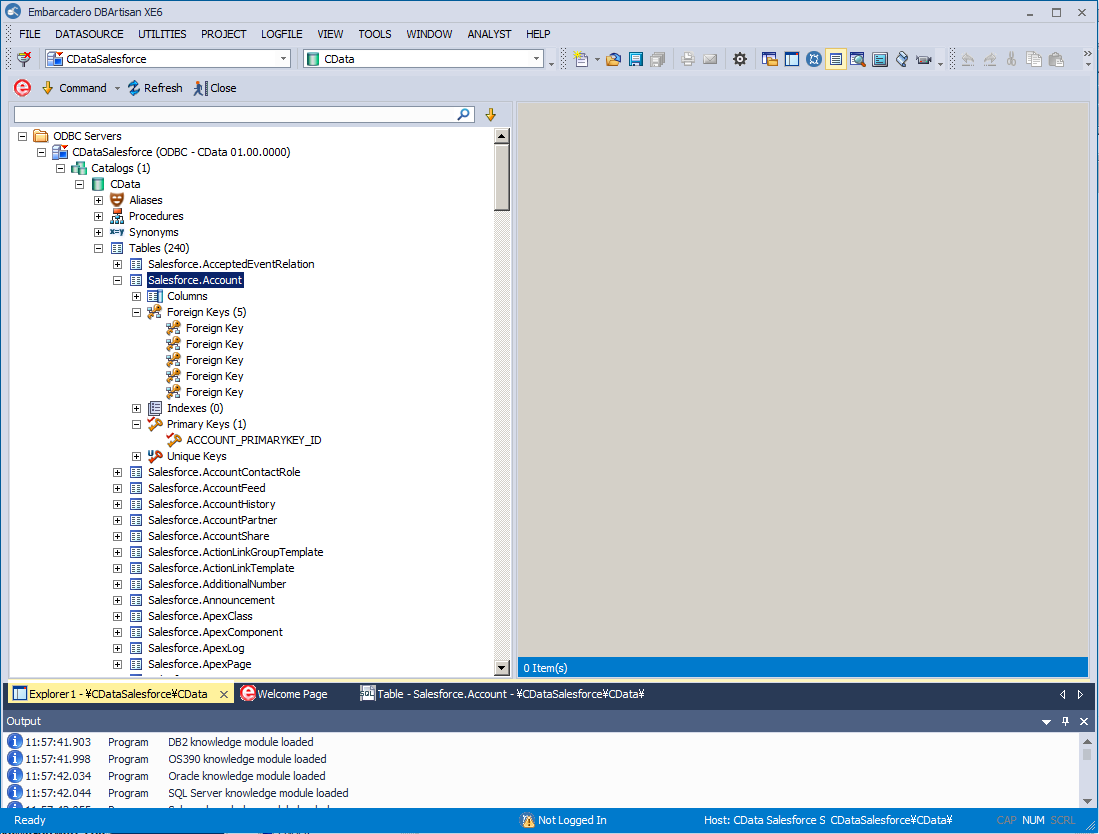Discover how a bimodal integration strategy can address the major data management challenges facing your organization today.
Get the Report →Connect to Dynamics 365 Business Central Data in DBArtisan
Use wizards in DBArtisan to configure Dynamics 365 Business Central data as a data source.
The CData ODBC Driver for Dynamics 365 Business Central seamlessly integrates Dynamics 365 Business Central data into database management tools like DBArtisan by enabling you to access Dynamics 365 Business Central data as a database. This article shows how to create an data source for Dynamics 365 Business Central in DBArtisan and execute queries. You can then edit data visually and execute standard SQL.
Integrate Dynamics 365 Business Central Data into DBArtisan Projects
If you have not already, first specify connection properties in an ODBC DSN (data source name). This is the last step of the driver installation. You can use the Microsoft ODBC Data Source Administrator to create and configure ODBC DSNs.
To authenticate to Dynamics 365 Business Central, you must provide the User and AccessKey properties.
To obtain the User and AccessKey values, navigate to the Users page in Dynamics 365 Business Central and then click on Edit. The User Name and Web Service Access Key values are what you will enter as the User and AccessKey connection string properties. Note that the User Name is not your email address. It is a shortened user name.
To connect to data, specify OrganizationUrl. If you have multiple companies in your organization, you must also specify the Company to indicate which company you would like to connect to. Company does not need to be specified if you have only one company.
You can then follow the steps below to register Dynamics 365 Business Central data as a database instance in your project:
- In DBArtisan, click Data Source -> Register Datasource.
- Select Generic ODBC.
- Enter a name for the data source and select the DSN.
![The DSN of the data source to be registered. (Salesforce is shown.)]()
- Finish the wizard to connect to Dynamics 365 Business Central data. Dynamics 365 Business Central entities are displayed in the Datasource Explorer.
![The Datasource Explorer. (Salesforce is shown.)]()
You can now work with Dynamics 365 Business Central data as you work with any other database. See the driver help documentation for more information on the queries supported by the Dynamics 365 Business Central API.