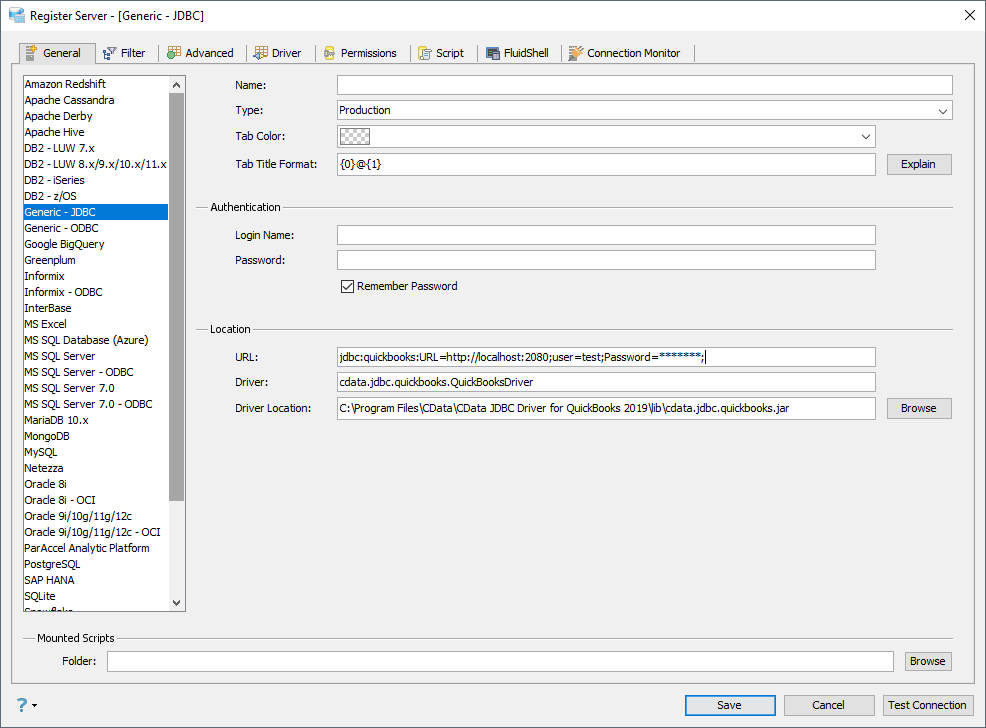Discover how a bimodal integration strategy can address the major data management challenges facing your organization today.
Get the Report →Connect to HCL Domino Data in Aqua Data Studio
Access HCL Domino data from tools in Aqua Data Studio such as the Visual Query Builder and the Table Data Editor.
The CData JDBC Driver for HCL Domino integrates HCL Domino data with wizards and analytics in IDEs like Aqua Data Studio. This article shows how to connect to HCL Domino data through the connection manager and execute queries.
Create a JDBC Data Source
You can use the connection manager to define connection properties and save them in a new JDBC data source. The HCL Domino data source can then be accessed from Aqua Data Studio tools.
- In Aqua Data Studio, select Register Server from the Servers menu.
- In the Register Server form, select the 'Generic - JDBC' connection.
- Enter the following JDBC connection properties:
- Name: Enter a name for the data source; for example, HCL Domino.
- Driver Location: Click the Browse button and select the cdata.jdbc.domino.jar file, located in the lib subfolder of the installation directory.
- Driver: Enter the Driver's class name, cdata.jdbc.domino.DominoDriver.
URL: Enter the JDBC URL, which starts with jdbc:domino: and is followed by a semicolon-separated list of connection properties.
Prerequisites
The connector requires the Proton component to be installed. Normally, Proton is distributed as part of the AppDev pack. See the HCL documentation for instructions on acquiring and installing Proton or the AppDev pack.
Once the Proton service is installed and running, you will also need to create a user account and download its Internet certificate. This certificate can be used to set the connector certificate connection properties.
Authenticating to Domino
- Server: The name or IP address of the server running Domino with the Proton service.
- Port: The port number that the Proton service is listening on.
- Database: The name of the database file, including the .nsf extension.
- SSLClientCertType: This must match the format of the certificate file. Typically this will be either PEMKEY_FILE for .pem certificates or PFXFILE for .pfx certificates.
- SSLClientCert: The path to the certificate file.
- SSLServerCert: This can be set to (*) if you trust the server. This is usually the case, but if you want to perform SSL validation, you may provide a certificate or thumbprint instead. See the documentation for SSLServerCert for details.
Additional Server Configuration
The connector supports querying Domino views if any are defined. Before views can be queried by the connector they must be registered with the design catalog.
Please refer to the Catalog Administration section of the AppDev pack documentation for details on how to do this.
Built-in Connection String Designer
For assistance in constructing the JDBC URL, use the connection string designer built into the HCL Domino JDBC Driver. Either double-click the JAR file or execute the jar file from the command-line.
java -jar cdata.jdbc.domino.jarFill in the connection properties and copy the connection string to the clipboard.
![Using the built-in connection string designer to generate a JDBC URL (Salesforce is shown.)]() A typical JDBC URL is below:
A typical JDBC URL is below:jdbc:domino:Server=https://domino.corp.com;Database=names.nsf;Port=3002;SSLClientCertType=PEMKEY_FILE;SSLClientCert=full_path_of_certificate.pem;SSLServerCert=*
![The JDBC data source, defined by the JAR path, driver class, and JDBC URL. (QuickBooks is shown.)]()
Query HCL Domino Data
You can now query the tables exposed.
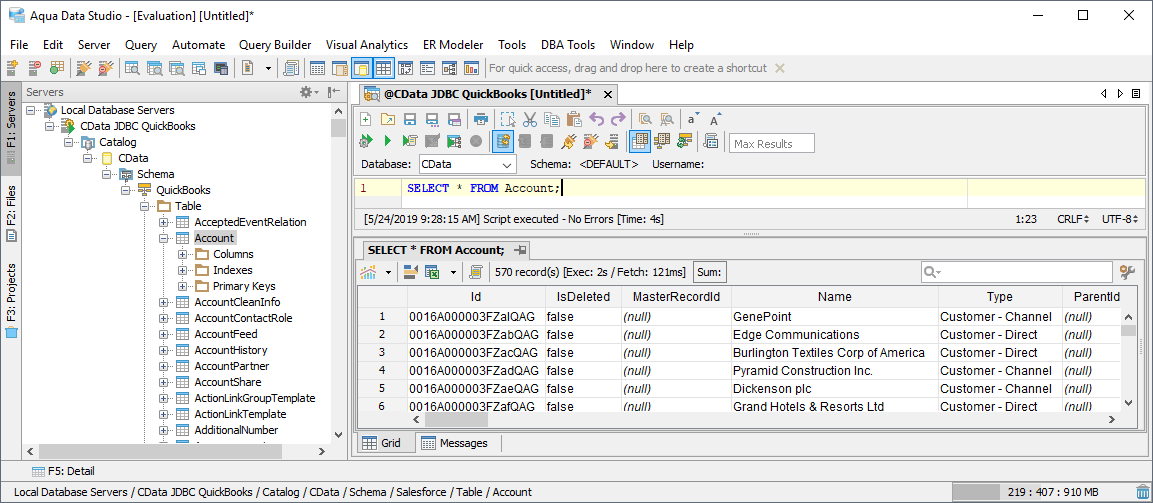






 A typical JDBC URL is below:
A typical JDBC URL is below: