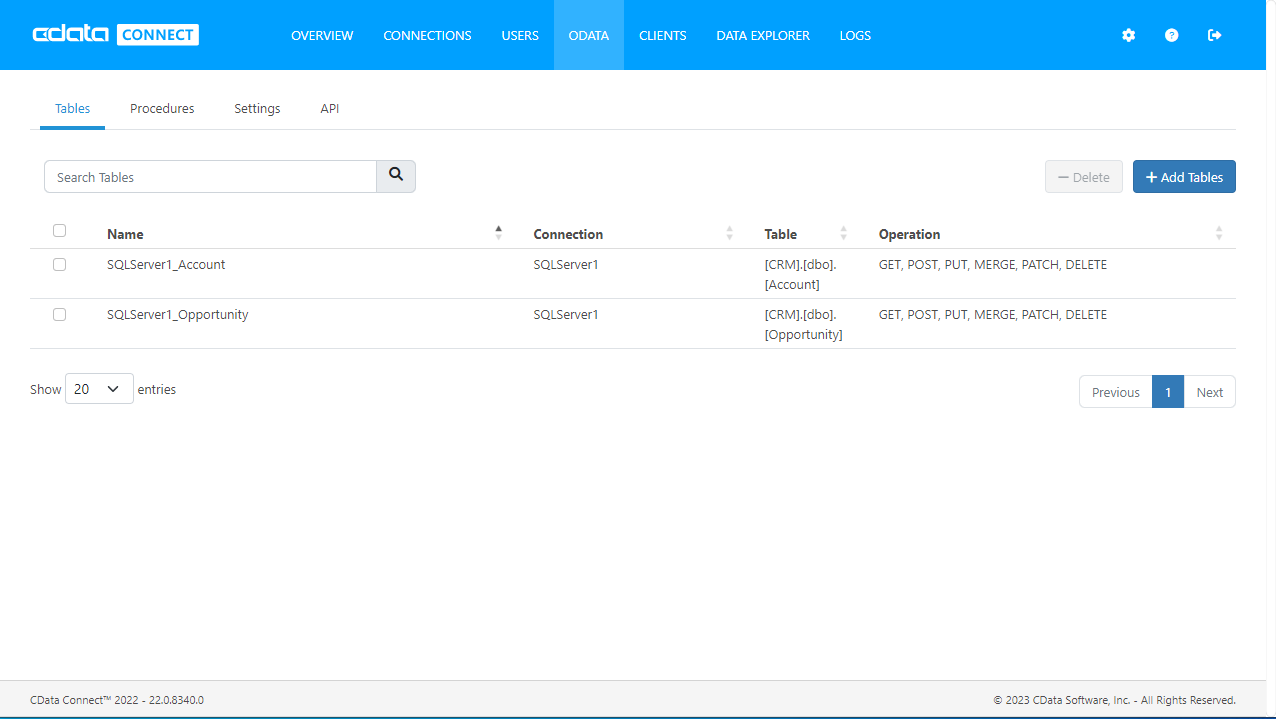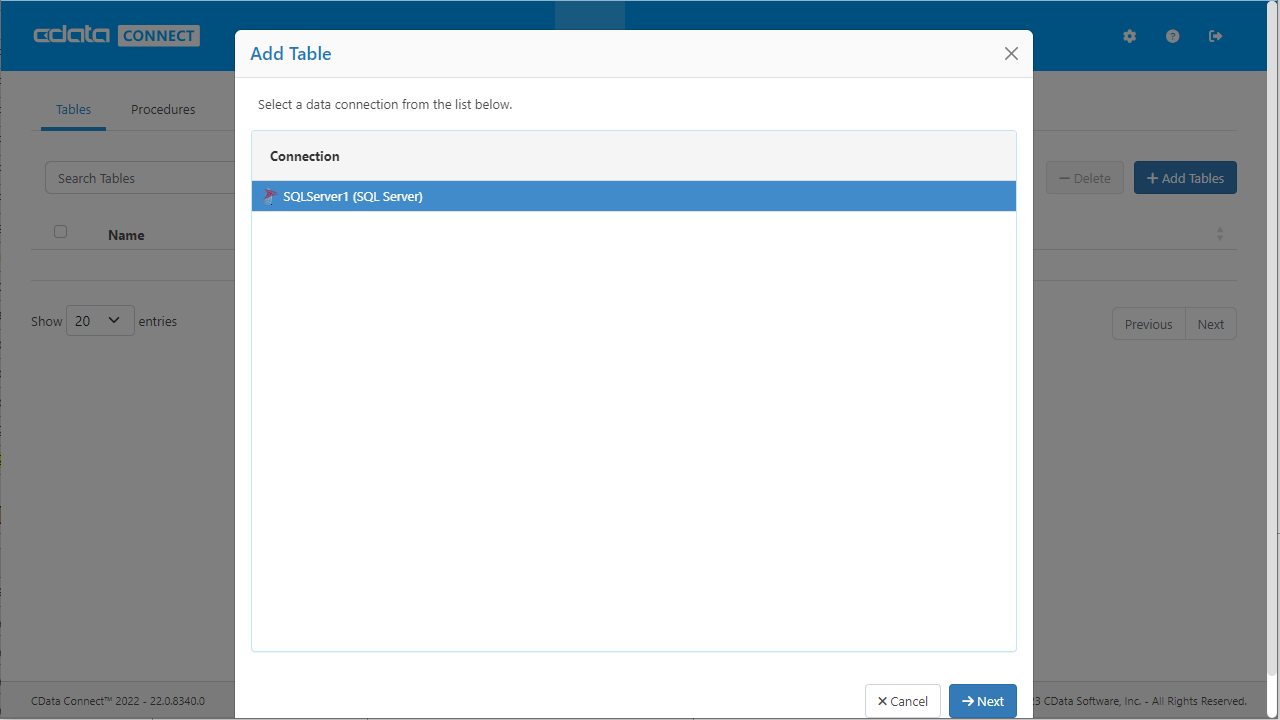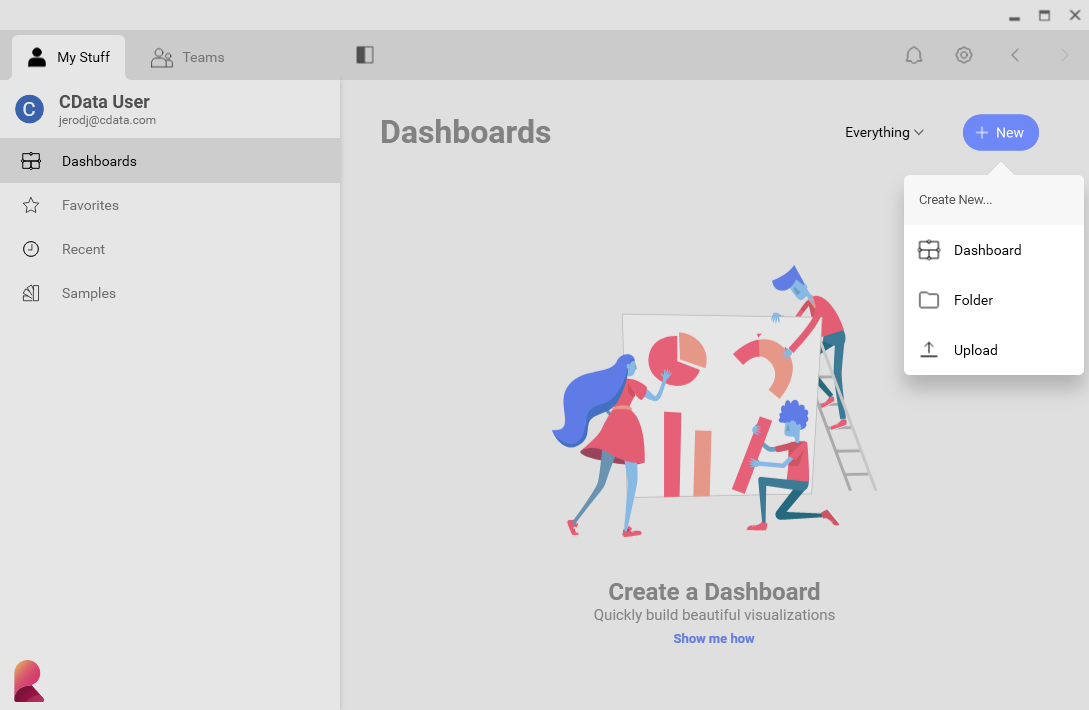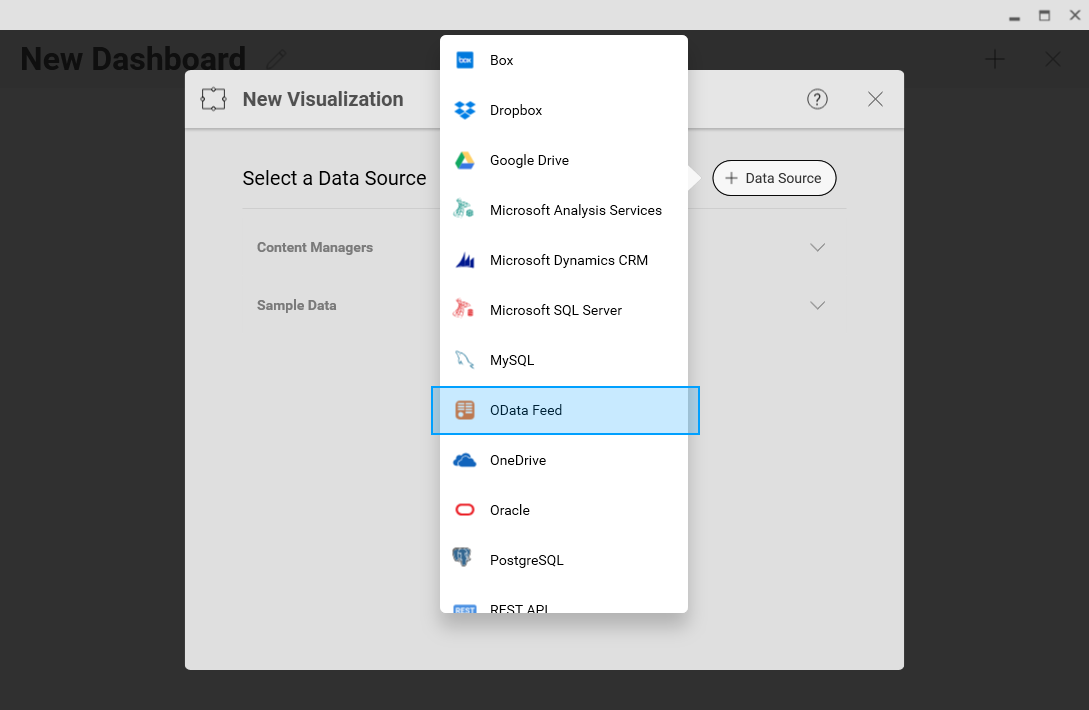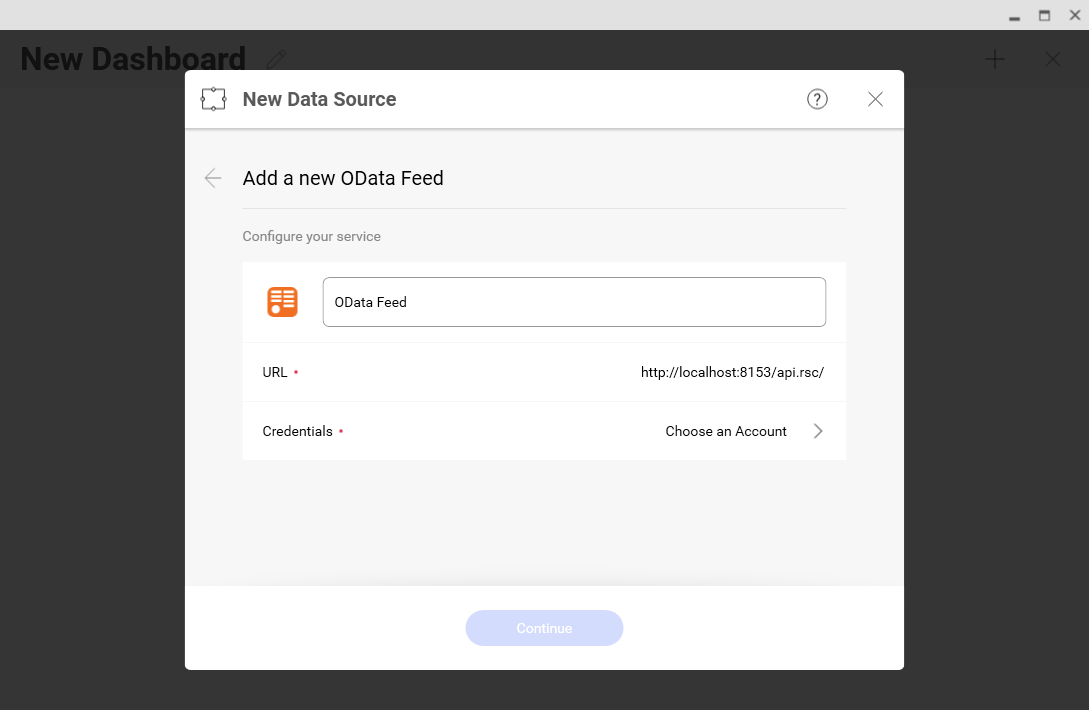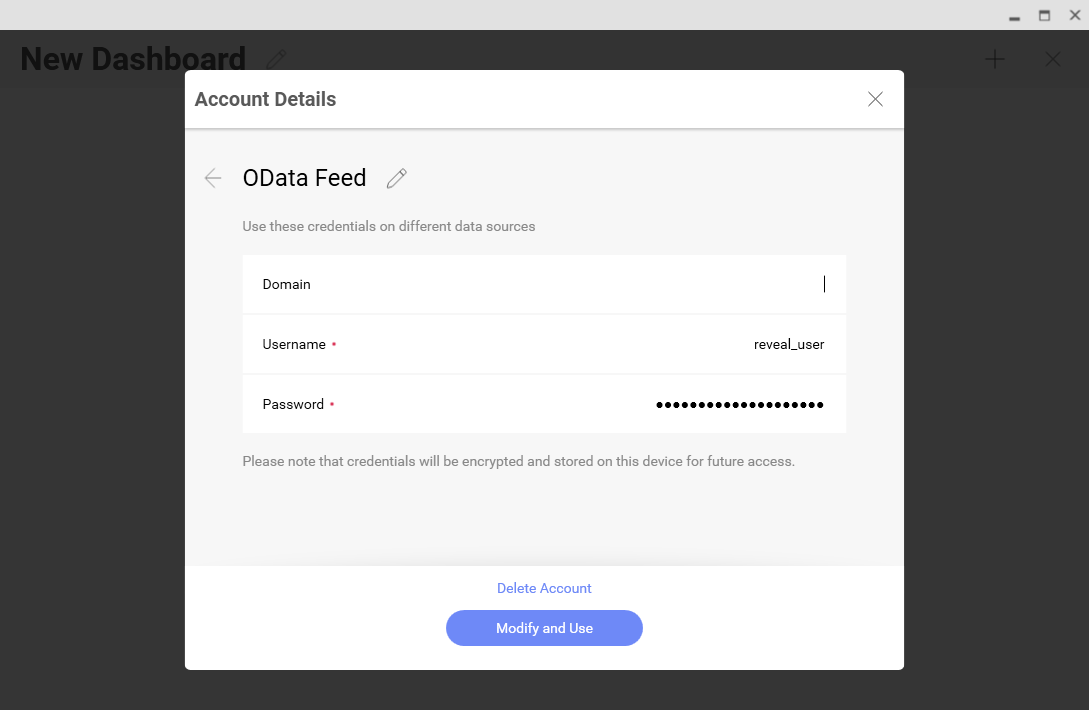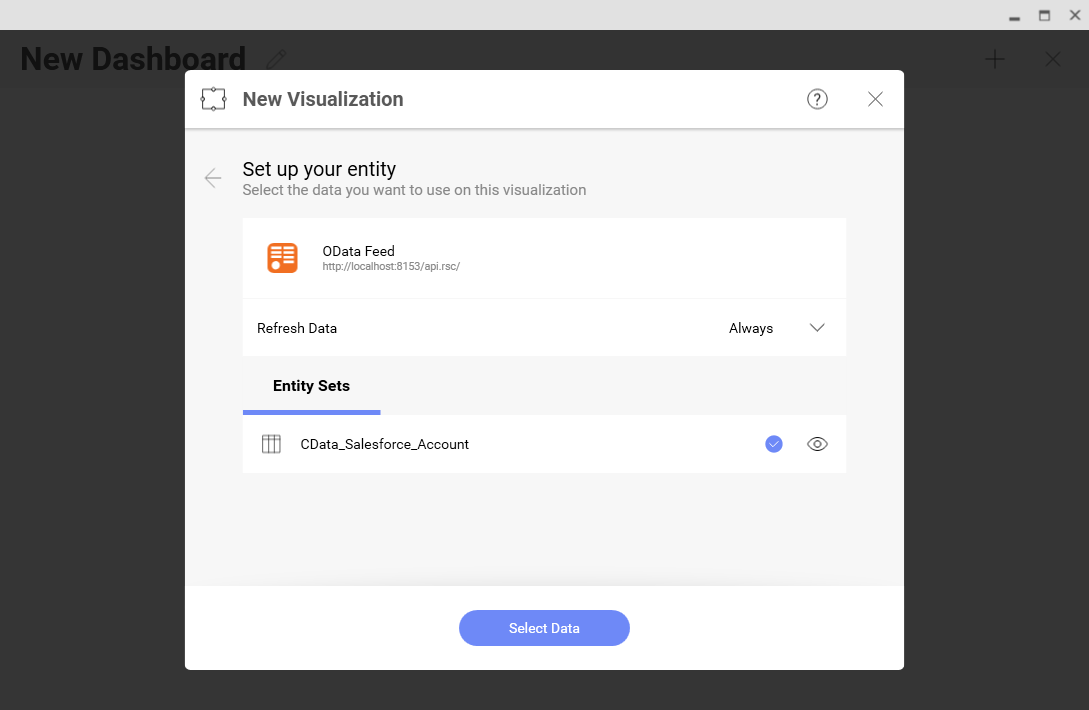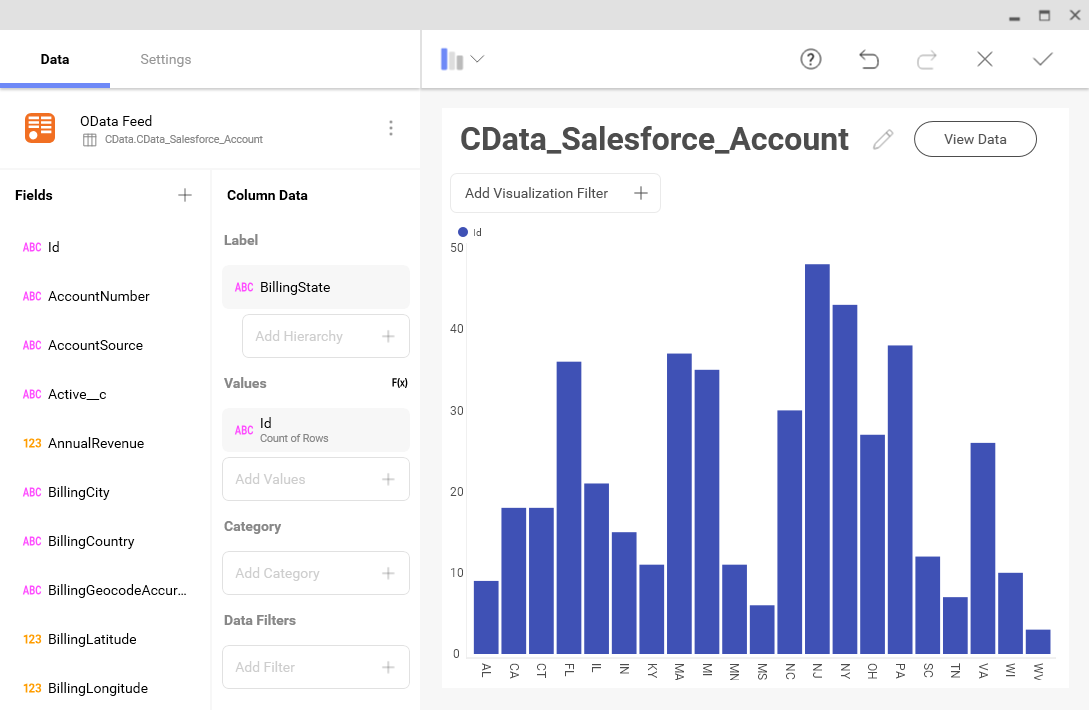Discover how a bimodal integration strategy can address the major data management challenges facing your organization today.
Get the Report →Analyze Dynamics AX Data in Infragistics Reveal
Use the CData Connect Server to create an OData API on top of Dynamics AX data and visualize live Dynamics AX data in Ingragistics Reveal.
Reveal is a data visualization solution provided by Infragistics and can be paired with the CData Connect Server and Dynamics AX Connector to build dynamic dashboards from live Dynamics AX data. The CData Connect Server creates a virtual database for Dynamics AX and can be used to generate an OData API (natively consumable in Reveal) for Dynamics AX. In this article, we walk through connecting to Dynamics AX in Connect Server and connecting to Connect Server from Infragistics Reveal to create a simple dashboard.
Add a Connect Server User
Create a User to connect to Dynamics AX from Reveal through Connect Server.
- Click Users -> Add
- Configure a User
![Creating a new user]()
- Click Save Changes and make note of the Authtoken for the new user
![Connect Server users]()
Connect to Dynamics AX from Connect Server
CData Connect Server uses a straightforward, point-and-click interface to connect to data sources and generate APIs.
- Open Connect Server and click Connections
![Adding a connection]()
- Select "Dynamics AX" from Available Data Sources
- Enter the necessary authentication properties to connect to Dynamics AX.
To connect to DynamicsAX, specify User, Domain, and ObjectServer. You can also surface tables for a specific Company; when this property is blank, the default company is used.
Alternatively, you can use the .NET Business Connector to connect on behalf of DynamicsAX users. You can obtain the ProxyUser and ProxyDomain properties on the System service accounts form: Click System Administration -> Setup -> System -> System Service Accounts. Additionally, set ProxyPassword.
By default, only transaction data and base information from the TRANSACTION and MAIN table groups is returned. You can specify which groups to return with TableGroups.
Set Language to use the same language you use in your DynamicsAX labels.
![Configuring a connection (SQL Server is shown).]()
- Click Save Changes
- Click Privileges -> Add and add the new user (or an existing user) with the appropriate permissions (SELECT is all that is required for Reveal).
Add Dynamics AX OData Endpoints in Connect Server
After connecting to Dynamics AX, create OData Endpoint for the desired table(s).
- Click OData -> Tables -> Add Tables
![Adding a new resource]()
- Select the Dynamics AX database
![Selecting a connection (SQL Server is shown)]()
- Select the table(s) you wish to work with and click Next
![Selecting a Table (SQL Server is shown)]()
- (Optional) Edit the resource to select specific fields and more
- Save the settings
(Optional) Configure Cross-Origin Resource Sharing (CORS)
When accessing and connecting to multiple different domains from an application such as Ajax, there is a possibility of violating the limitations of cross-site scripting. In that case, configure the CORS settings in OData -> Settings.
- Enable cross-origin resource sharing (CORS): ON
- Allow all domains without '*': ON
- Access-Control-Allow-Methods: GET, PUT, POST, OPTIONS
- Access-Control-Allow-Headers: Authorization
Save the changes to the settings.

Create a Dashboard in Reveal
With Connect Server configured, we can visualize Dynamics AX data in Reveal.
- Log into Reveal and click Dashboards -> New
![Adding a new dashboard]()
- Click Data Source -> OData Feed
![Adding a new OData data source]()
- Specify the Connect Server API endpoint URL (found in API -> Discovery -> Base URL), for example: CONNECT_SERVER_URL/api.rsc
![Configuring the OData URL]()
- Select Generic Credentials and specify the Connect Server username and authentication token
![Configuring the credentials]()
- Select the entity you wish to visualize
![Selecting an entity to visualize (SQL Server is shown.)]()
- Select fields and choose a chart type
![Visualizing data in Reveal (SQL Server is shown.)]()
More Information & Free Trial
At this point, you have created a simple dashboard from live Dynamics AX data. For more information on creating OData feeds from Dynamics AX (and more than 150 other sources), visit the Connect Server page. Download a free, 30-day trial and start working live Dynamics AX data in tools that consume OData APIs.