Discover how a bimodal integration strategy can address the major data management challenges facing your organization today.
Get the Report →How to connect PolyBase to Certinia
Use CData drivers and PolyBase to create an external data source in SQL Server 2019 with access to live Certinia data.
PolyBase for SQL Server allows you to query external data by using the same Transact-SQL syntax used to query a database table. When paired with the CData ODBC Driver for Certinia, you get access to your Certinia data directly alongside your SQL Server data. This article describes creating an external data source and external tables to grant access to live Certinia data using T-SQL queries.
NOTE: PolyBase is only available on SQL Server 19 and above, and only for Standard SQL Server.
The CData ODBC drivers offer unmatched performance for interacting with live Certinia data using PolyBase due to optimized data processing built into the driver. When you issue complex SQL queries from SQL Server to Certinia, the driver pushes down supported SQL operations, like filters and aggregations, directly to Certinia and utilizes the embedded SQL engine to process unsupported operations (often SQL functions and JOIN operations) client-side. And with PolyBase, you can also join SQL Server data with Certinia data, using a single query to pull data from distributed sources.
Connect to Certinia
If you have not already, first specify connection properties in an ODBC DSN (data source name). This is the last step of the driver installation. You can use the Microsoft ODBC Data Source Administrator to create and configure ODBC DSNs. To create an external data source in SQL Server using PolyBase, configure a System DSN (CData Certinia Sys is created automatically).
There are several authentication methods available for connecting to Certinia: login credentials, SSO, and OAuth.
Authenticating with a Login and Token
Set the User and Password to your login credentials. Additionally, set the SecurityToken. By default, the SecurityToken is required, but you can make it optional by allowing a range of trusted IP addresses.
To disable the security token:
- Log in to Certinia and enter "Network Access" in the Quick Find box in the setup section.
- Add your IP address to the list of trusted IP addresses.
To obtain the security token:
- Open the personal information page on certinia.com.
- Click the link to reset your security token. The token will be emailed to you.
- Specify the security token in the SecurityToken connection property or append it to the Password.
Authenticating with OAuth
If you do not have access to the user name and password or do not want to require them, use the OAuth user consent flow. See the OAuth section in the Help for an authentication guide.
Connecting to Certinia Sandbox Accounts
Set UseSandbox to true (false by default) to use a Certinia sandbox account. Ensure that you specify a sandbox user name in User.
Click "Test Connection" to ensure that the DSN is connected to Certinia properly. Navigate to the Tables tab to review the table definitions for Certinia.
Create an External Data Source for Certinia Data
After configuring the connection, you need to create a master encryption key and a credential database for the external data source.
Creating a Master Encryption Key
Execute the following SQL command to create a new master key, 'ENCRYPTION,' to encrypt the credentials for the external data source.
CREATE MASTER KEY ENCRYPTION BY PASSWORD = 'password';
Creating a Credential Database
Execute the following SQL command to create credentials for the external data source connected to Certinia data.
NOTE: IDENTITY and SECRET correspond with the User and Password properties for Certinia.
CREATE DATABASE SCOPED CREDENTIAL certinia_creds WITH IDENTITY = 'certinia_username', SECRET = 'certinia_password';
Create an External Data Source for Certinia
Execute a CREATE EXTERNAL DATA SOURCE SQL command to create an external data source for Certinia with PolyBase:
- Set the LOCATION parameter , using the DSN and credentials configured earlier.
For Certinia, set SERVERNAME to the URL or address for your server (e.g. 'localhost' or '127.0.0.1' for local servers; the remote URL for remote servers). Leave PORT empty. PUSHDOWN is set to ON by default, meaning the ODBC Driver can leverage server-side processing for complex queries.
CREATE EXTERNAL DATA SOURCE cdata_certinia_source WITH ( LOCATION = 'odbc://SERVER_URL', CONNECTION_OPTIONS = 'DSN=CData Certinia Sys', -- PUSHDOWN = ON | OFF, CREDENTIAL = certinia_creds );
Create External Tables for Certinia
After creating the external data source, use CREATE EXTERNAL TABLE statements to link to Certinia data from your SQL Server instance. The table column definitions must match those exposed by the CData ODBC Driver for Certinia. You can refer to the Tables tab of the DSN Configuration Wizard to see the table definition.
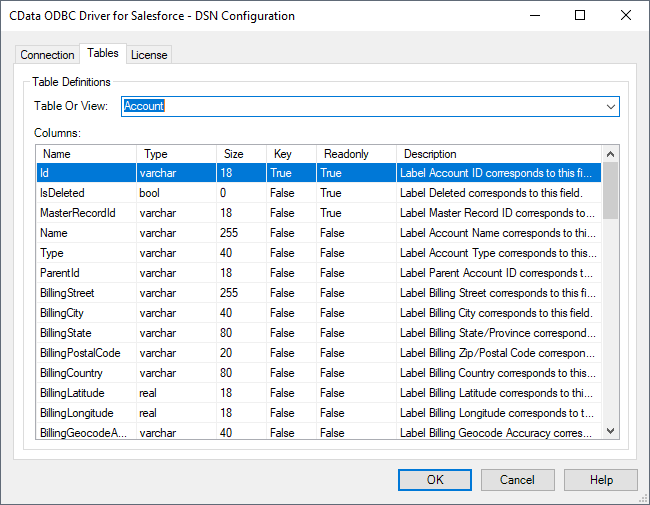
Sample CREATE TABLE Statement
The statement to create an external table based on a Certinia Account would look similar to the following:
CREATE EXTERNAL TABLE Account( BillingState [nvarchar](255) NULL, Name [nvarchar](255) NULL, ... ) WITH ( LOCATION='Account', DATA_SOURCE=cdata_certinia_source );
Having created external tables for Certinia in your SQL Server instance, you are now able to query local and remote data simultaneously. Thanks to built-in query processing in the CData ODBC Driver, you know that as much query processing as possible is being pushed to Certinia, freeing up local resources and computing power. Download a free, 30-day trial of the ODBC Driver for Certinia and start working with live Certinia data alongside your SQL Server data today.






