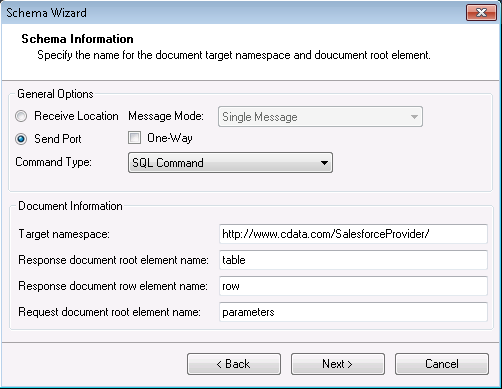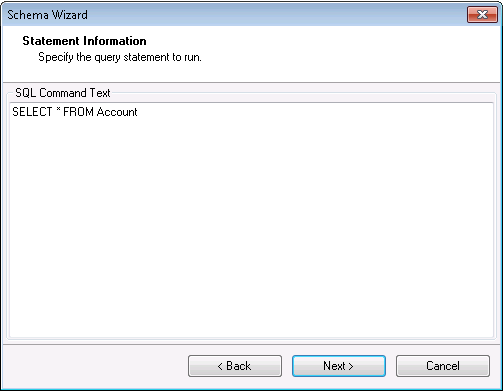Discover how a bimodal integration strategy can address the major data management challenges facing your organization today.
Get the Report →How to Generate SQL Command Schemas for the CData BizTalk Adapter for Google Cloud Storage
The CData BizTalk Adapter makes it easy to process Google Cloud Storage data in BizTalk by returning the data as XML. You can use this data in a BizTalk orchestration by creating an XML schema file for the table you want to access in BizTalk.
This article will show how to generate a schema to process Google Cloud Storage data retrieved using the CData BizTalk Adapter. You will generate a schema for a SELECT command.
This guide shows how to use the CData BizTalk Adapter for Google Cloud Storage to execute SQL commands to Google Cloud Storage.
Add the Adapter for Google Cloud Storage to Your Project
Follow the steps below to add the adapter to a BizTalk Server project.
- If you have not already done so, create a new BizTalk Server project in Visual Studio.
- Right-click on the project in the Solution Explorer and click Add -> Add Generated Items.
- Select Add Adapter Metadata in the resulting dialog box.
- In the resulting Add Adapter wizard, select the adapter from the list.
- In the Port menu, leave the selection blank. You can also select a receive location or send port that has the adapter configured as its transport type.
![CData Adapters in the Select Adapter wizard. (Salesforce is shown.)]()
Generate a Schema for an SQL Command
After you select the adapter in the Add Adapter wizard, the Schema wizard is displayed. Follow the steps below to configure connection properties and retrieve the metadata for the results of the command.
- In the Connection String page, enter authentication credentials and other connection properties, if you did not select an adapter that you have already configured in your BizTalk application. Below is a typical connection string:
ProjectId='project1';InitiateOAuth=GETANDREFRESHAuthenticate with a User Account
You can connect without setting any connection properties for your user credentials. After setting InitiateOAuth to GETANDREFRESH, you are ready to connect.
When you connect, the Google Cloud Storage OAuth endpoint opens in your default browser. Log in and grant permissions, then the OAuth process completes
Authenticate with a Service Account
Service accounts have silent authentication, without user authentication in the browser. You can also use a service account to delegate enterprise-wide access scopes.
You need to create an OAuth application in this flow. See the Help documentation for more information. After setting the following connection properties, you are ready to connect:
- InitiateOAuth: Set this to GETANDREFRESH.
- OAuthJWTCertType: Set this to "PFXFILE".
- OAuthJWTCert: Set this to the path to the .p12 file you generated.
- OAuthJWTCertPassword: Set this to the password of the .p12 file.
- OAuthJWTCertSubject: Set this to "*" to pick the first certificate in the certificate store.
- OAuthJWTIssuer: In the service accounts section, click Manage Service Accounts and set this field to the email address displayed in the service account Id field.
- OAuthJWTSubject: Set this to your enterprise Id if your subject type is set to "enterprise" or your app user Id if your subject type is set to "user".
- ProjectId: Set this to the Id of the project you want to connect to.
The OAuth flow for a service account then completes.
![The connection string properties used by the adapter. (Salesforce is shown.)]()
- In the General Options section on the next page, Schema Information, select Send Port or Receive Location, depending on the adapter configuration.
- If you want to generate the schema for the entire result set, select the Single Message option in the Message Mode menu. If you want to generate one schema for each row in the result set, select the Message Per Row option and confirm that the root element of the message is 'row'.
- In the Command Type menu, select SQL Command.
![A Receive Location configured in the Schema wizard. (Salesforce is shown.)]()
In the SQL Command Text box on the Statement Information page, enter an SQL command. (If you have configured a receive location or send port, the SQL command you configured is entered in the box.) This example uses the query below:
SELECT Name, OwnerId FROM Buckets WHERE Name = 'TestBucket'![The SQL command for which the XML schema will be generated. (Salesforce is shown.)]()
- Confirm the settings in the summary displayed by the wizard and click Finish to generate the schema.xsd file.
Processing Schemas
To use schemas in a simple BizTalk application, see the tutorial.