各製品の資料を入手。
詳細はこちら →マーケター必見!GA4 のレポートとダッシュボードを簡単に作成する方法
こんにちは!ウェブマーケ担当の加藤です。Google Analytiucs をご利用のウェブ担当の皆さんにはおなじみかと思いますが、いよいよGoogle Analytics 4(GA4)のデータ処理終了が7月1日にせまってきましたね・・・!
久々にUniversal Analytics(UA)プロパティの画面を開いてみたら、こんな通知が出ていました。いよいよ本当にお別れ感が出てきましたね。
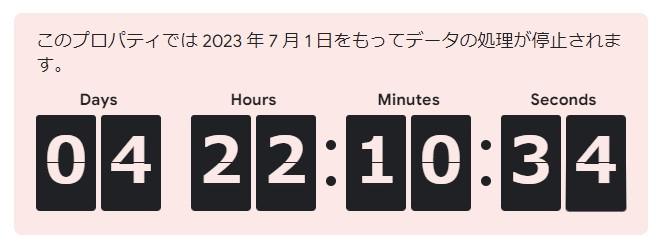
さて、すでに多くの方がUA からGA4 への移行に必要なセットアップを終えているかと思いますが、移行後GA4 を利用したユーザーからよく聞く声が、「GA4は使いづらい」というものです。私自身、移行直後はこれまで取れていたデータの取得が難しくなったり、新しく登場した「イベント」の概念に慣れるのに苦労しました。
こちらのブログ記事でも、GA4 がマーケターよりもエンジニア目線で設計されていること、そのためGA4 のデータを扱うにはデータエンジニアリングの重要性がますます重要になっており、マーケターにとっては利用の敷居が上がっていること、が触れられています。
とはいえいきなりデータエンジニアリングをしろと言われても、自分でやるのは学習コストがかかりすぎる、社内に関連する知識のあるエンジニアがいない、などなどさまざまな理由で難しい場合も多いでしょう。
そこで本記事では、GA4 のデータをエンジニアリングなしで手軽にダッシュボードやレポートに活用できる、CData Connect Cloud の使い方をご紹介します。
CData Connect Cloud とは?
CData Connect Cloud は、100種類以上のデータソースにお好みのBI・データ分析・ノーコードアプリからリアルタイムでデータ連携できる、SaaS 提供のデータ仮想化プラットフォームです。
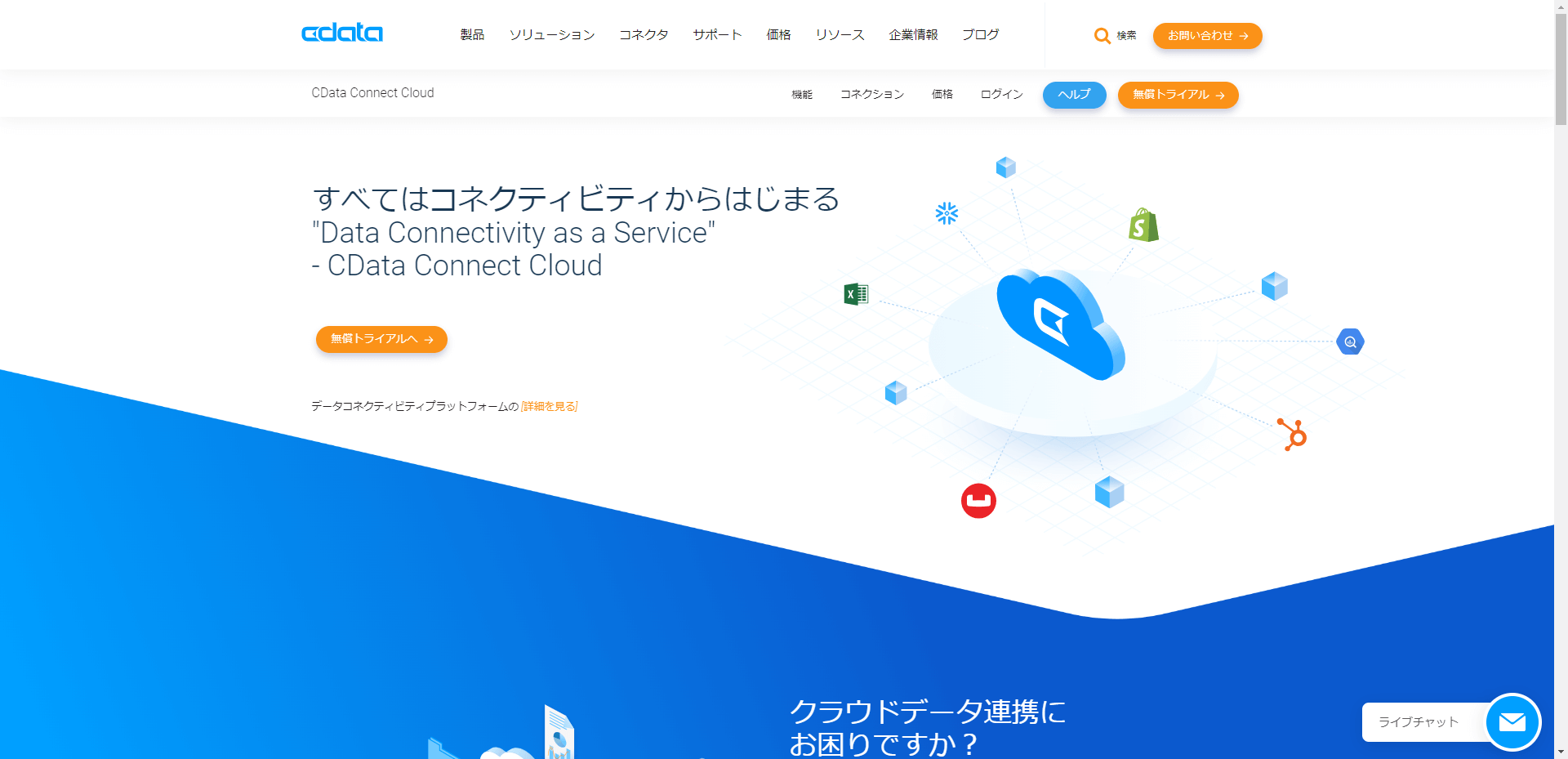
ユーザー登録してログインすればすぐに使い始めることができ、30日間は完全無償ですべての機能をご利用いただけます。
CData Connect Cloud はネイティブでGoogle Analytics(GA4 とUA の双方に対応)との連携に対応しており、簡単な接続設定を完了すればLooker Studio、Power BI、Tableau、Excel、QuickSight など定番のBI ツールで利用できます。
対応ツールの一覧はこちら:CData Connect Cloud | 業界が認めたクライント連携機能
CData Connect Cloud では、事前に用意されたビュー(疑似的なテーブル)を使用して、簡単にレポートを作成することができます。また、ビューをカスタマイズして、独自のレポートを作成することもできます。
例えば、以下のようなレポートが設定済みのテーブルを使って簡単に作成できます。
- チャネルレポート
- 新規ユーザーレポート
- EC での商品売上レポート
- ページレポート
などなど、さまざまなレポートニーズに合致するビューが用意されています。
CData Connect Cloud を利用する利点をまとめると、
- データエンジニアリングの知識がなくても、簡単に GA4 のデータをダッシュボードやレポートに活用。
- ネイティブで Google Analytics との連携(UA およびGA4)に対応。
- Looker Studio、Power BI、Tableau、Excel、QuickSight など、定番の BI ツールで利用。
- 30日間無償でトライアル。
それでは、ここからは実際にLooker Studio からCData Connect Cloud 経由でGA4 のデータにアクセスし、レポートを作成していきます。
CData Connect Cloud を使ってGA4 とLooker Studio を連携
まずは、以下のページからConnect Cloud のアカウントを取得します。
フォームが英語だったりするので、もしアカウント取得で不明点があった場合には次の記事をご確認ください。
CData Connect Cloud トライアル取得方法(2022/12現在) | CData Software Blog
無事ユーザー登録 & ログインが完了すると、以下のようなダッシュボードページが表示されます。このダッシュボードでは、クエリの実行回数やコネクション数といった、インスタンスの管理に必要な情報が一目で確認できます。
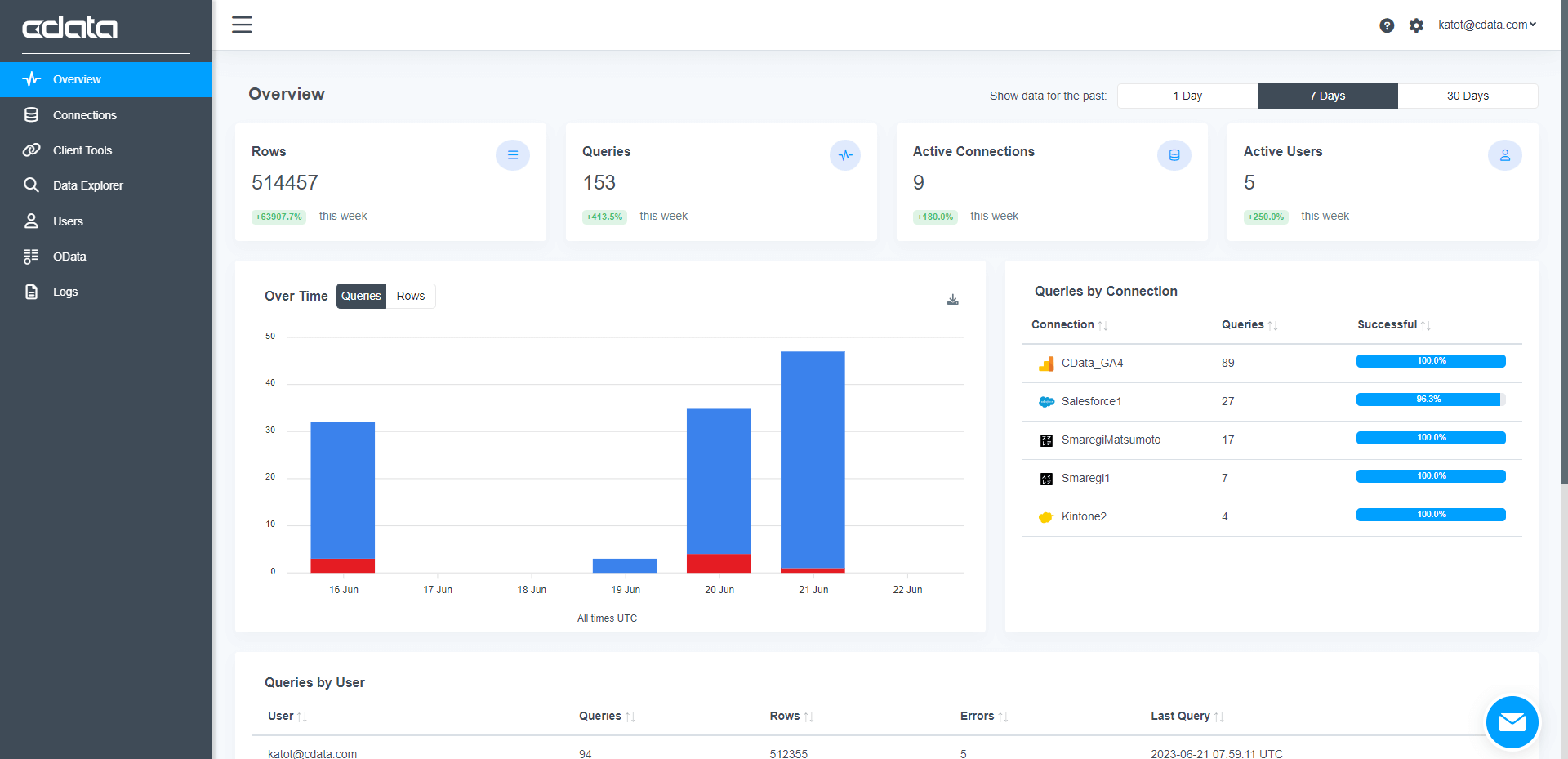
GA4 への接続を設定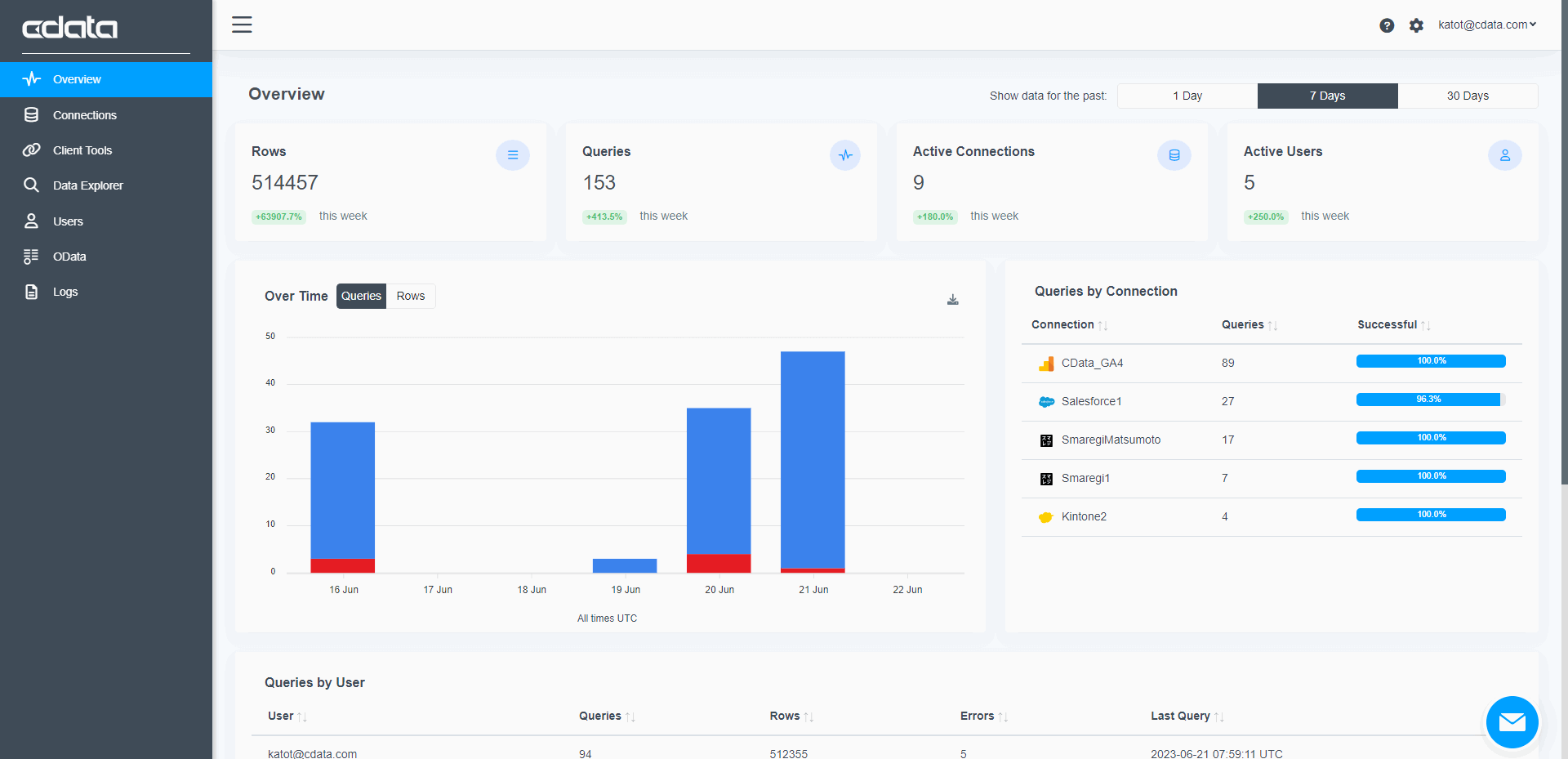
GA4 のデータに接続するには、左側のサイドバーから「Connections」をクリックします。設定済みのコネクション一覧が表示されるので、「+Add Connection」をクリックします。
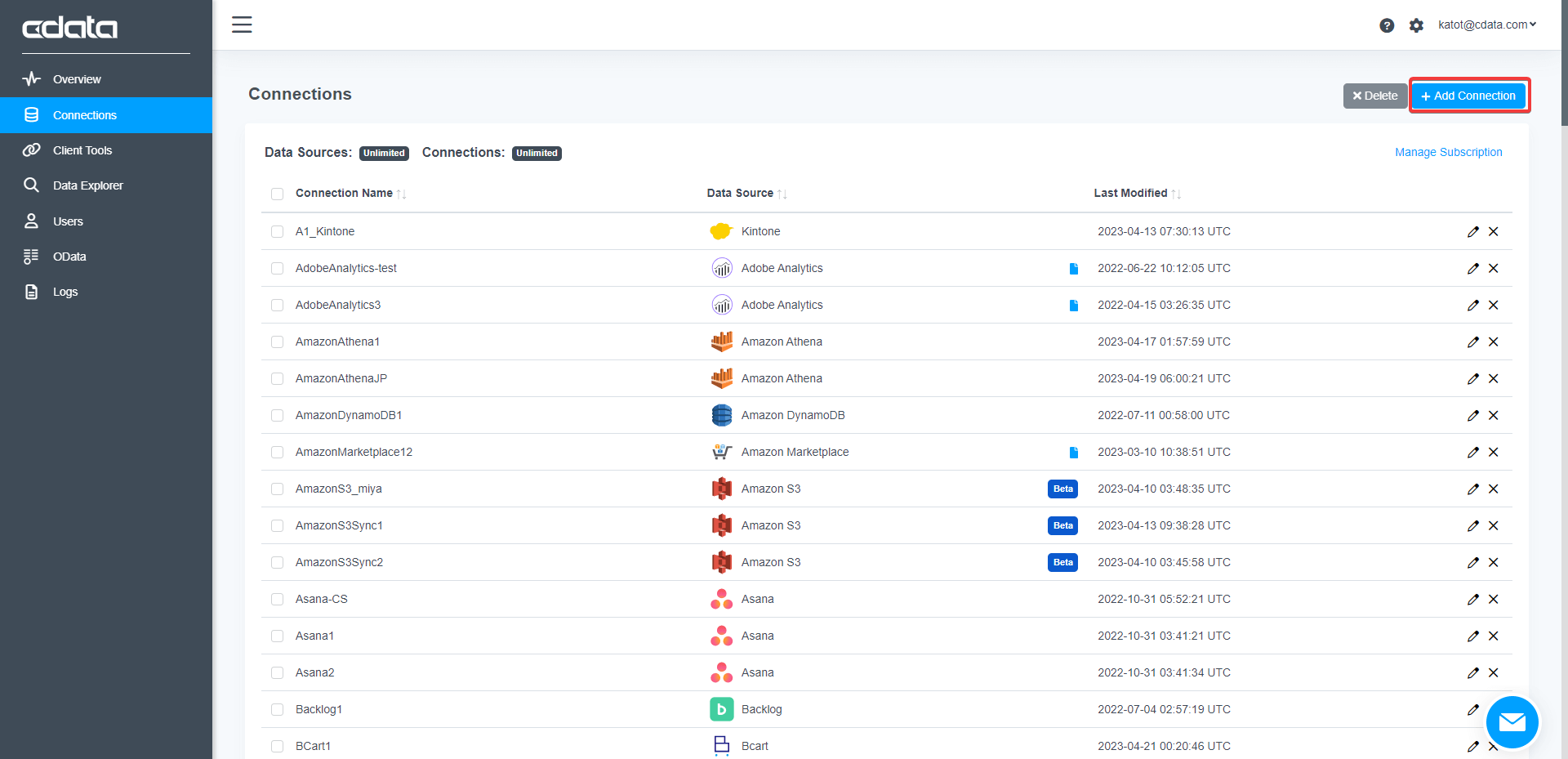
接続設定追加用の画面が表示されるので、「google analytics」と検索して表示される「Google Analytics」アイコンをクリックします。
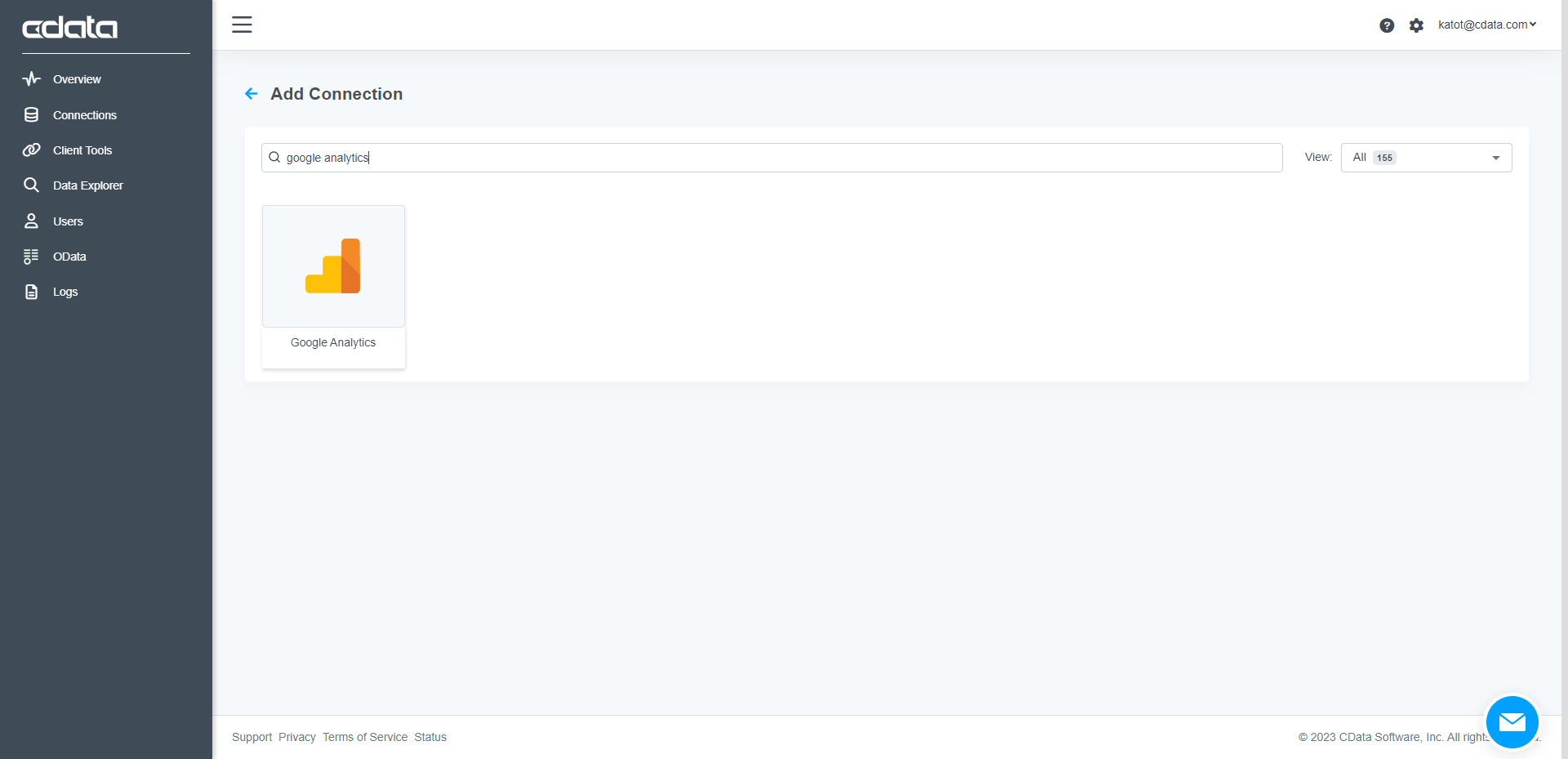
接続設定用の画面が表示されるので、「Sign in with Google」をクリックしてGoogle のアカウントにログインしましょう。通常これだけで設定は完了しますが、複数のプロパティを管理している場合には、データを取得したいプロパティのProperty Id を手動で入力する必要があります。また、GA4 ではなくUA のデータを取得したい場合には画面内の「Schema」ドロップダウンから選択できます。
以下のような緑色のサクセスバナーが表示されたら、準備は完了です!「Save & Test」をクリックして接続設定を保存しましょう。
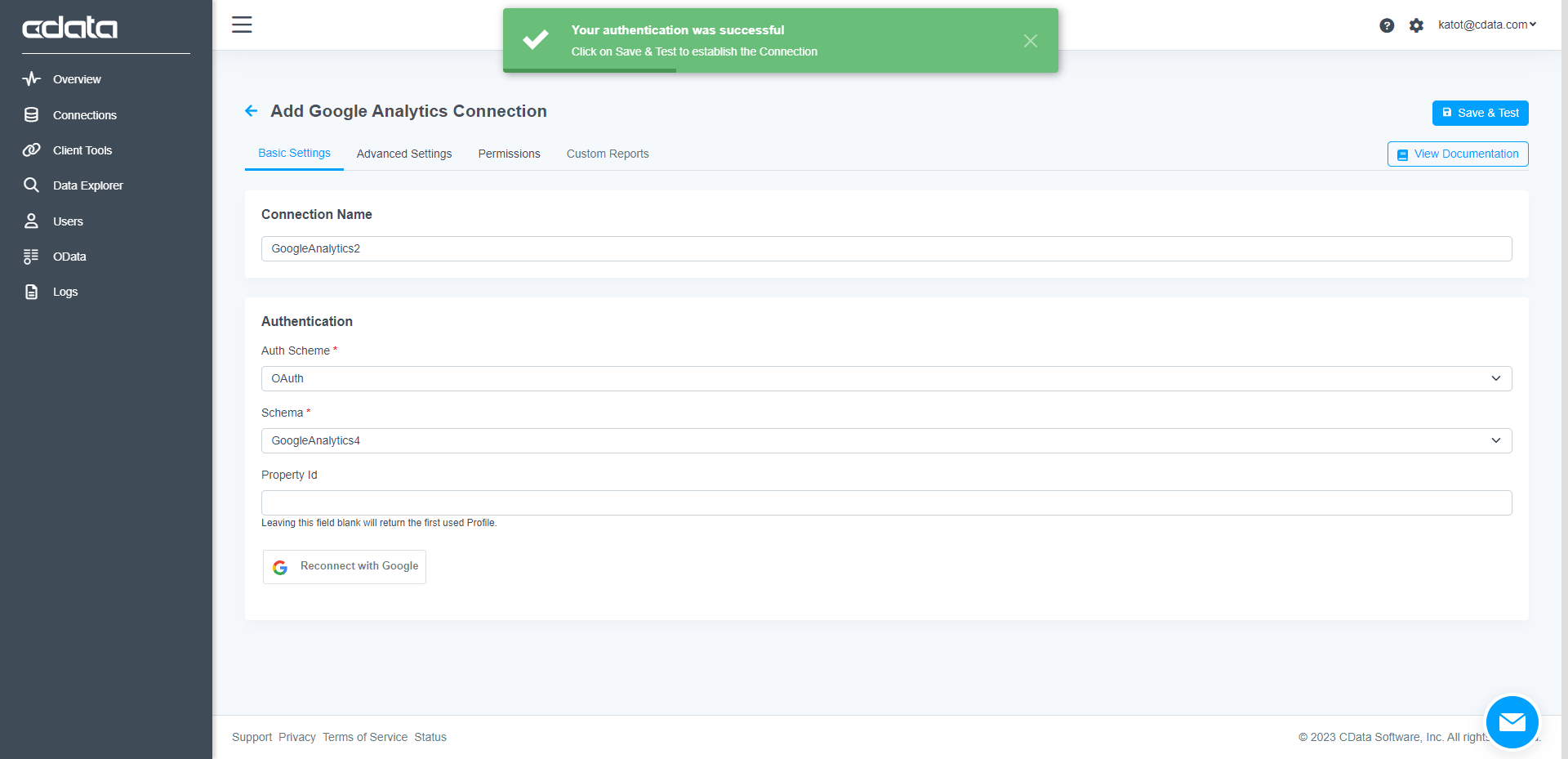
これで、Connect Cloud からGA4 への接続設定は完了です!簡単ですよね・・・?5分くらいでできちゃいそうです。では、この接続設定を使ってLooker Studio からGA4 のデータを取得していきましょう。
Looker Studio からGA4 のデータを取得
まずはLooker Studio にログインして、新しいレポートを作成しましょう。左上の「作成」ボタンから、「レポート」をクリックします。
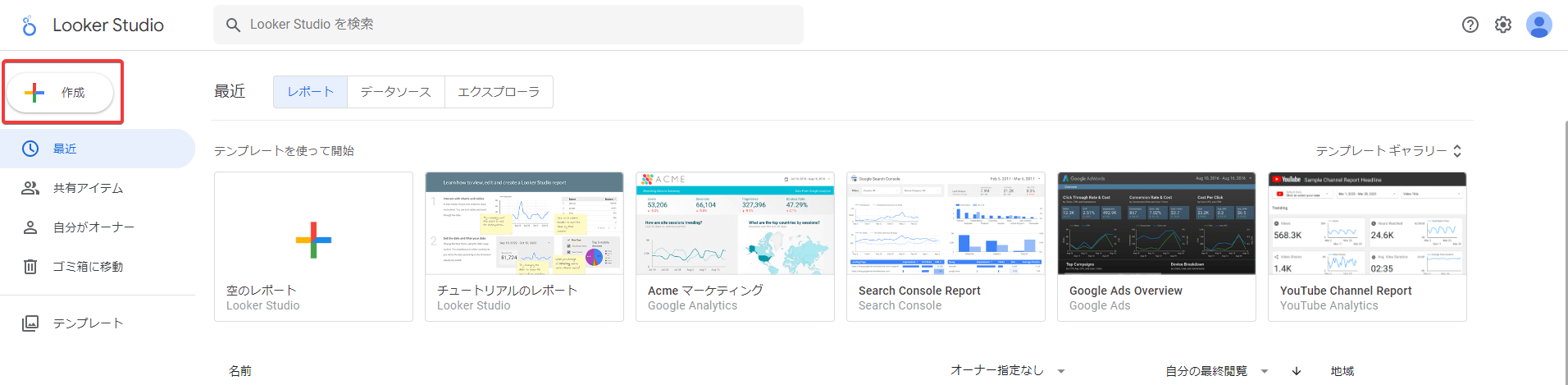
「データを追加」からGA4 データへの接続を設定していきます。
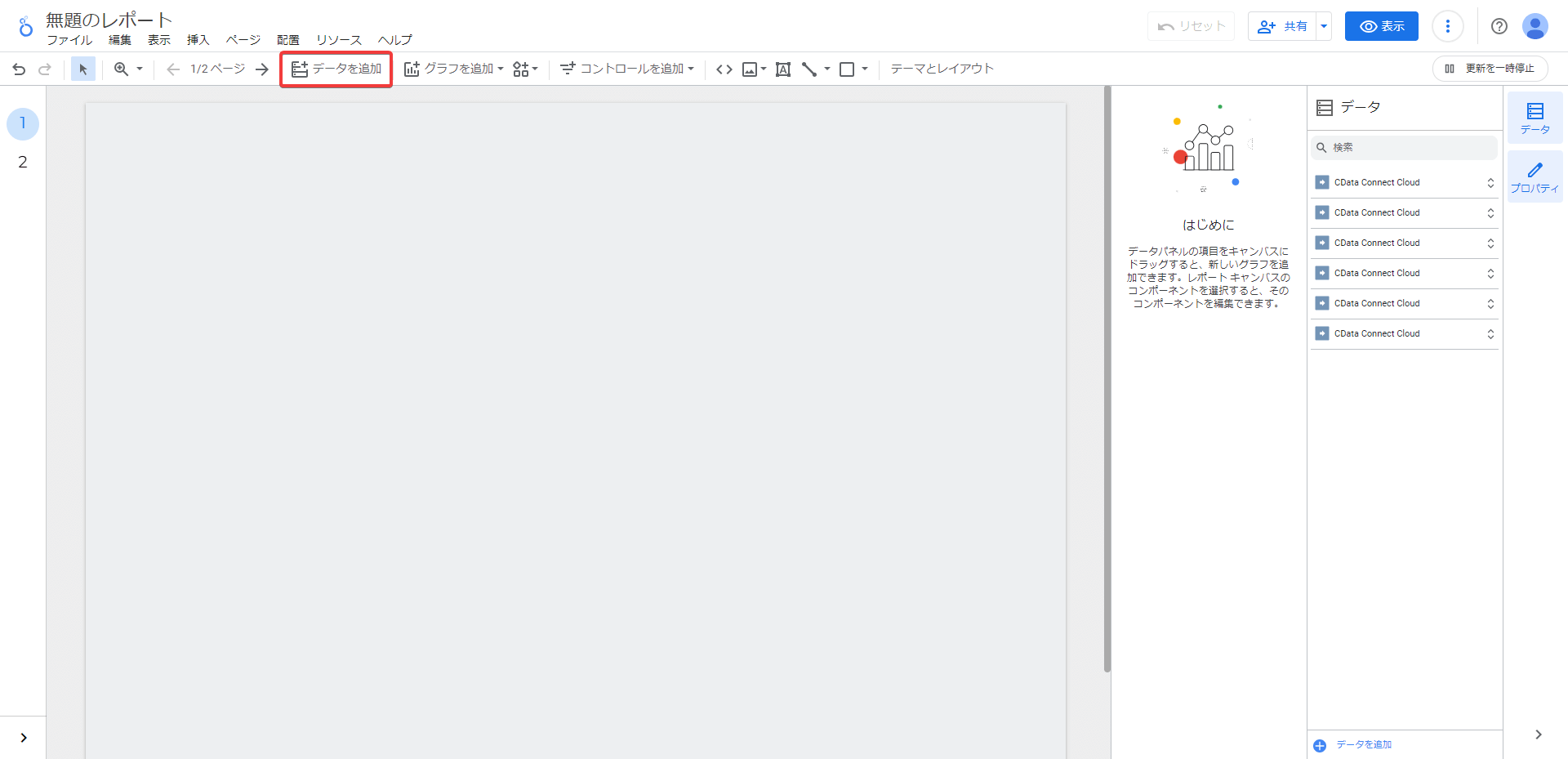
データ追加の画面で「connect cloud」と検索すると、「Partner Connectors」の欄に「CData Connect Cloud」が表示されるので、こちらをクリックします。
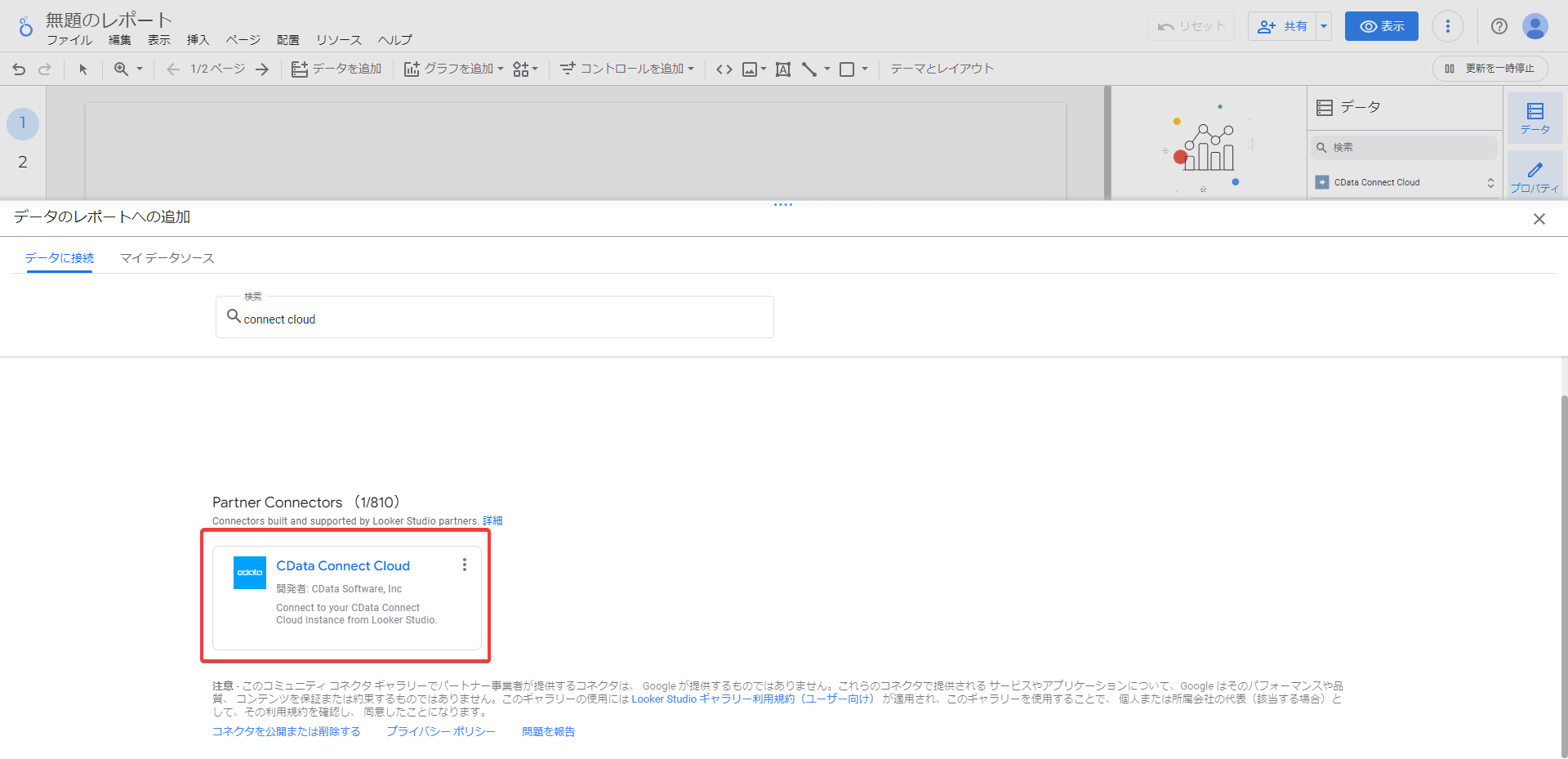
コミュニティコネクタの使用に必要な承認を付与します。承認の際Connect Cloud にログインする必要があります。
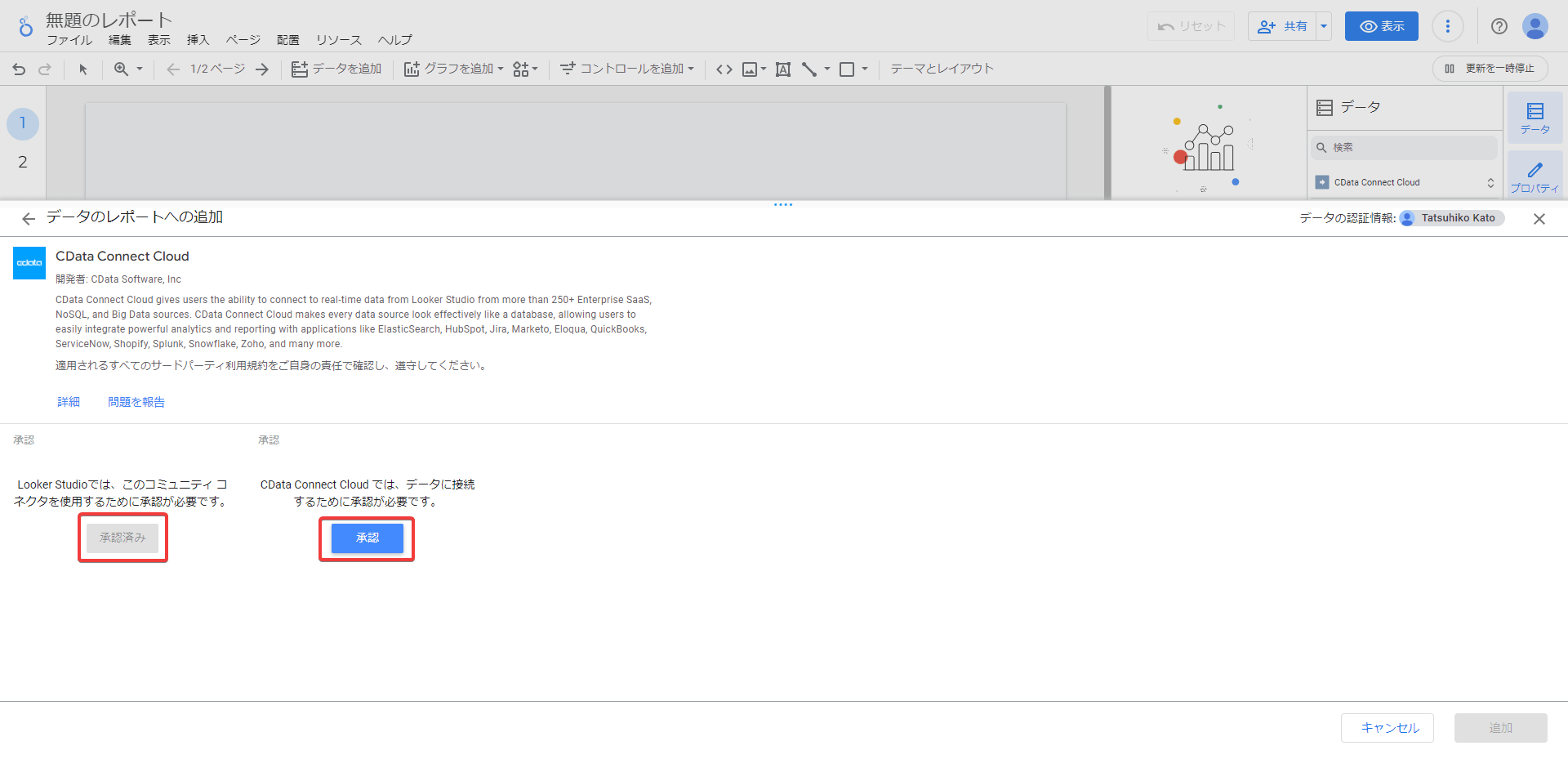
承認が完了すると画面が切り替わります。切り替わった画面で、先ほどConnect Cloud 側で作成したGA4 への接続設定を選択して、「次へ」をクリックします。
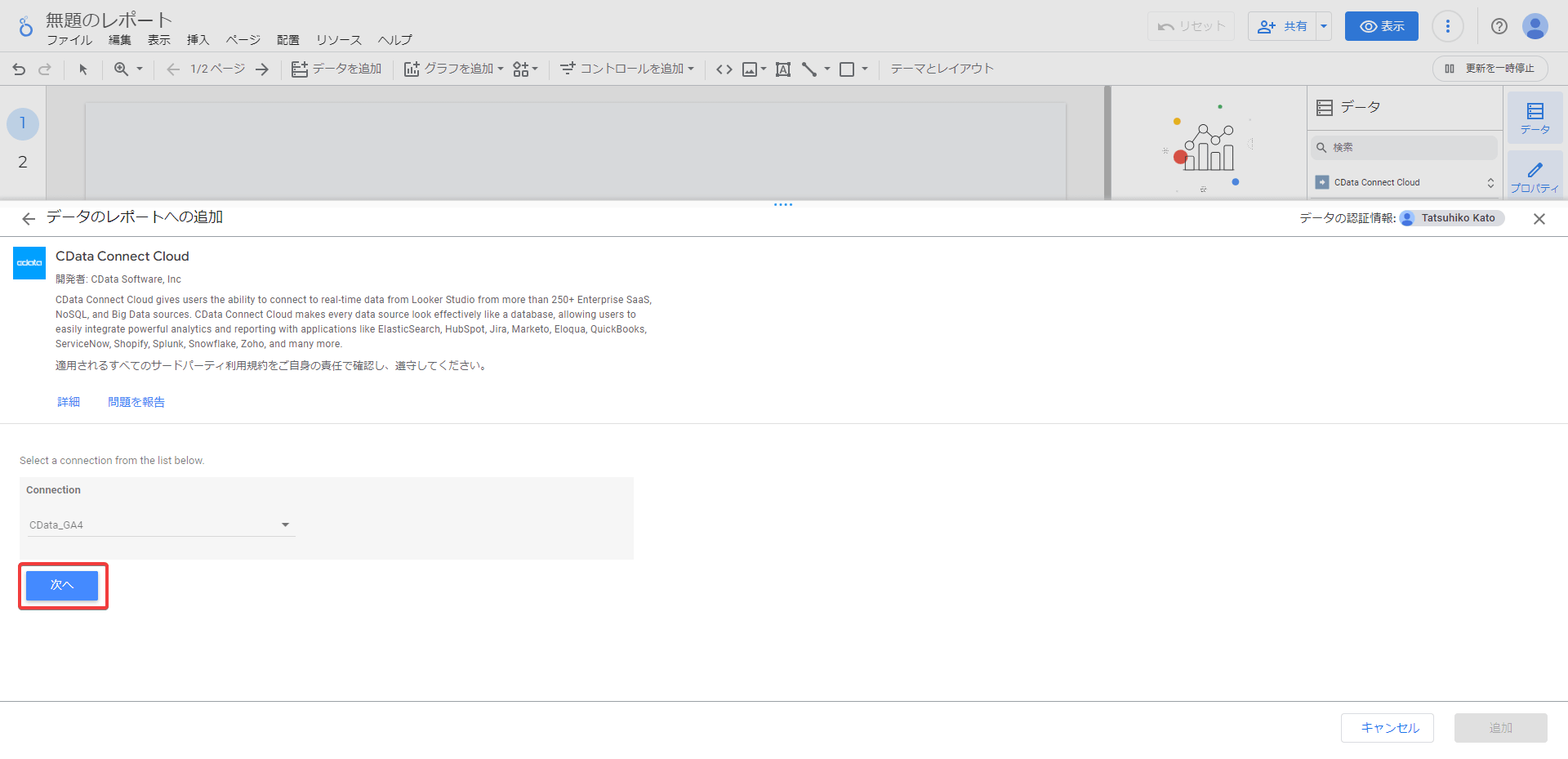
レポートに使用するテーブルを選択します。今回はセッションの流入元チャネルにフォーカスしたレポートを作るので、そのためのテーブルである「AcquisitionsSessionMediumReport」を利用します。
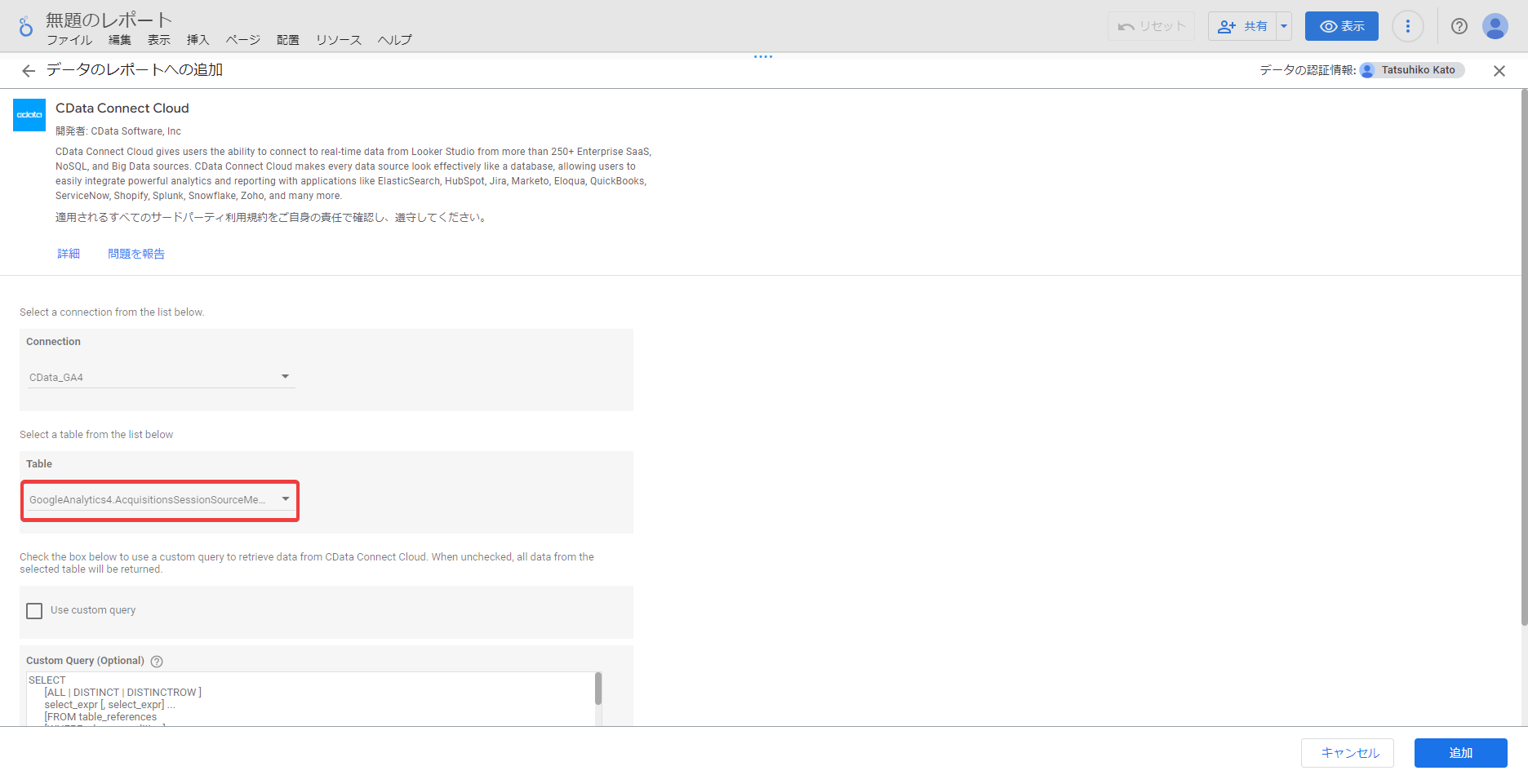
あとはこのテーブルのカラムを組み合わせてグラフ化するだけで、ダッシュボードができました!同じ操作を繰り返せば、Connect Cloud からほかのビューのデータを取得してダッシュボードをさらにリッチにできます。
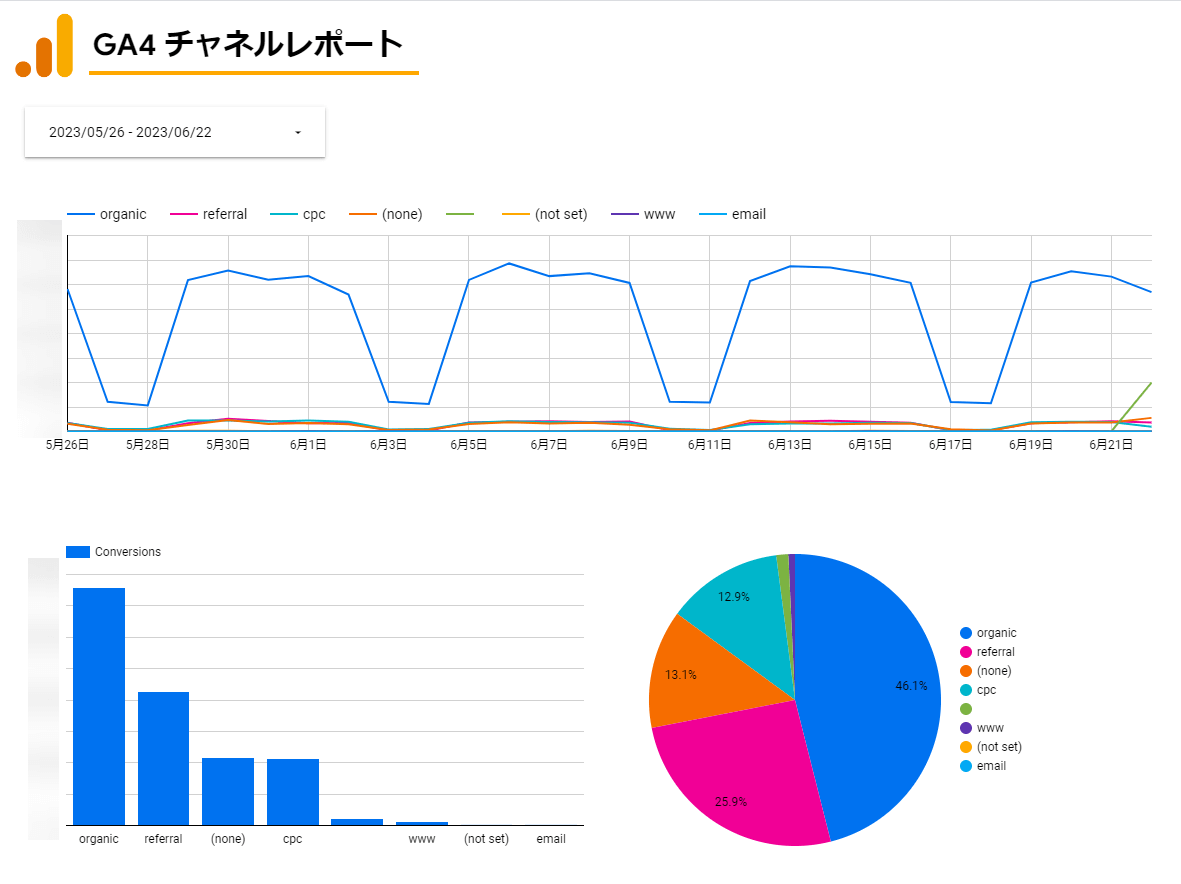
GA4 を使ったレポート・ダッシュボード作成にCData Connect Cloud
CData Connect Cloud は、GA4 データを簡単に活用できる強力なツールです。エンジニアリングの知識がなくても、GA4 に接続してレポートを作成することができます。今回はLooker Studio を例としてデータの取得方法を解説しましたが、Power BI、Tableau、Excel、QuickSight など、定番の BI ツールでも同様の手軽さで利用することができます。
CData Connect Cloud は、GA4 データをより有効に活用したいマーケターの方に最適なツールです。30日間無償トライアルも用意していますので、ぜひお試しください。




