ノーコードでクラウド上のデータとの連携を実現。
詳細はこちら →Yoom のCData Connect Cloud コネクタ利用方法:Salesforce のデータをYoom データベースに複数行追加

こんにちは。マーケティング担当の對馬です。SaaS 連携データベースの「Yoom」に、CData Connect Cloud の連携コネクタが追加されました。本記事では、新たにリリースされたCData Connect Cloud コネクタを利用して、Salesforce のデータをYoom データベースに複数行追加するフローボットを作成する手順をご紹介します。
Yoom とは
Yoom は、あらゆるSaaS と連携したワークフローをノーコードで作成できるプラットフォームです。

PDF 発行やメール送付のオペレーションや、承認依頼が出せるなど手動で行っていた業務を自動化することができます。
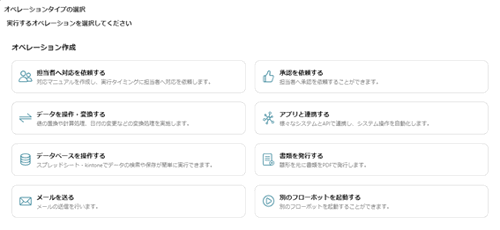
また、Yoom はSaaS 連携のコネクタも豊富に用意されており、kintone やクラウドサインでの処理もフローボットに含めることが可能です。

そしてこのたびYoom にCData Connect Cloud が対応し、SaaS 連携コネクタに追加されました。
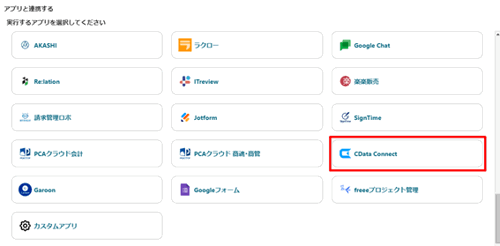
CData Connect Cloud とは
CData Connect Cloud は、100+ のSaaS / DB データをクラウドツールからノーコードで利用可能にするデータコネクティビティ製品です。
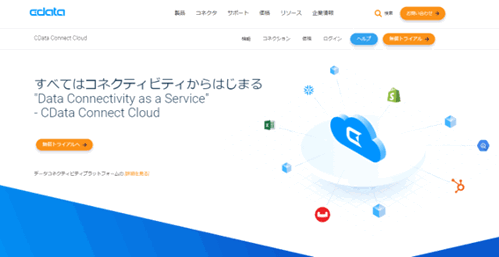
CData Connect Cloud 上でSaaS への接続設定を作成し、クラウドBI やノーコードツールからCData Connect Cloud を中継してSaaS データに接続します。Yoom に対応したことで、100+ のSaaS / DB データをノーコードでYoom のフローボットから利用可能になりました。
Yoom のCData Connect Cloud コネクタの利用手順
CData Connect Cloud コネクタの利用手順を、ご紹介します。CData Connect Cloud を使ってSalesforce に接続し、取得したデータをYoom データベースに登録するフローボットを作成します。
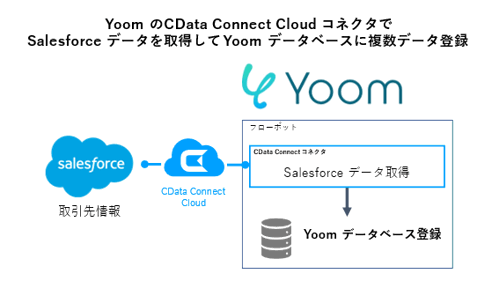
Yoom で作成するフローボットは、以下のようになります。
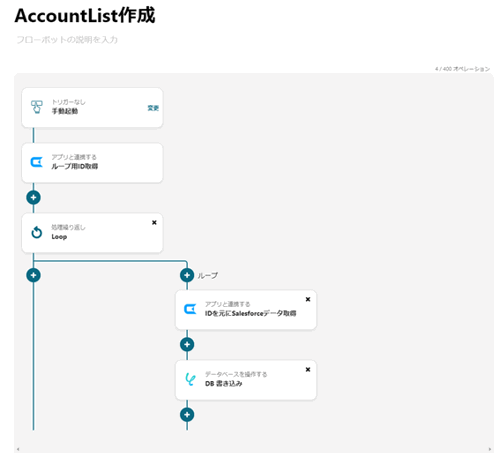
CData Connect Cloud での設定
まずはCData Connect Cloud でSalesforce への接続設定を作成し、Yoom から取得できるようにOData として公開していきます。
CData Connect Cloud トライアルアカウント取得
CData Connect Cloud は、30日間の無償トライアルがあります。
以下記事を参照して、トライアルアカウントを取得します。
https://www.cdata.com/jp/blog/connect-trialv2
Salesforce 接続設定
CData Connect Cloud から、Salesforce への接続を設定します。
CData Connect Cloud にログインします。

左メニューから「Connections」を開きます。

Salesforce の接続設定を新規作成します。画面右上の「Add Connection」ボタンを押下します。

データソース一覧が開かれますので、検索窓から「Salesforce」を検索しアイコンをクリックします。
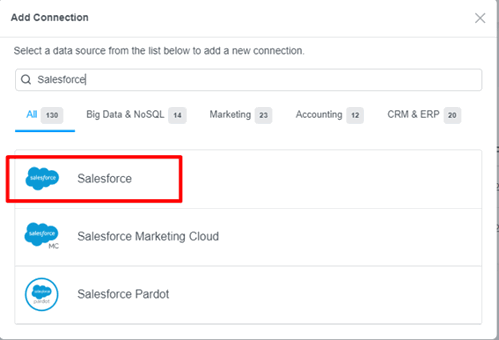
Salesforce の接続設定画面が開かれます。
「Sign in」ボタンを押下し、Salesforce にログインします。
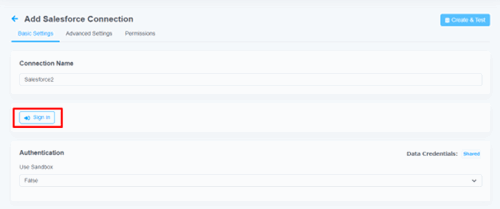
Salesforce のログイン画面が開かれますので、接続したいアカウントでログインします。

ログインが完了すると、CData Connect Cloud 画面に自動で戻り正常に接続ができた旨のメッセージが表示されます。「Save & Test」ボタンで設定内容を保存します。

これでSalesforce への接続は完了です。
OData 設定
Salesforce のデータを、OData として設定します。
左メニューから「OData」を開きます。

Salesforce のデータを新規で設定するため、画面右上の「+ Add」ボタンを押下します。

接続設定を選択します。先ほど作成したSalesforce 接続設定を選択し、次へ進みます。
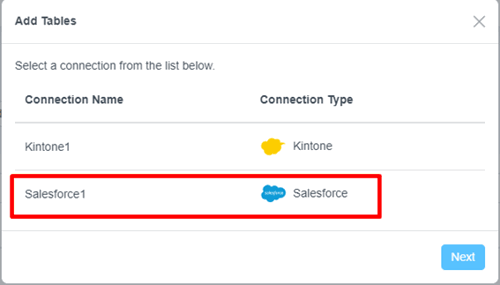
利用するSalesforce データを選択します。今回はAccount(取引先)情報を利用するため、「Account」にチェックを入れ「Confirm」ボタンを押下します。

以上でOData の設定は完了です。
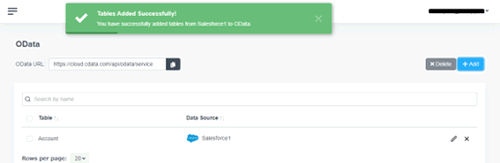
個人用アクセストークンの発行
Yoom からCData Connect Cloud に接続する際に利用するアクセストークンを発行します。CData Connect Cloud では、ユーザー単位で発行します。
画面右上のアカウント名から設定画面を開きます。

「Access Tokens」タブを開き、「Create PAT」から新規PAT を発行します。
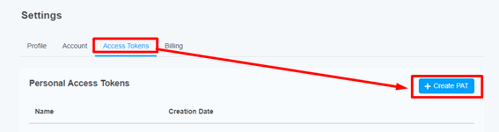
任意の名前を指定し、「Create」ボタンを一度だけ押下します。
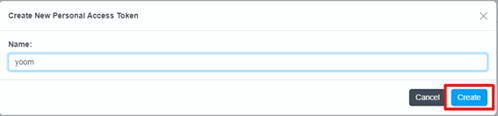
PAT が発行され、画面に表示されます。一度しか表示されませんので、PAT は控えておいてください。

Yoom での設定
Yoom でデータを格納するYoom データベースの作成と、フローボットを作成します。

Yoom データベースの作成
Yoom では、独自のデータベースを作成できデータを保持することが可能です。Salesforce のAccount データを格納するYoom データベースを作成します。
データベース画面の「+」から、データベースを新規作成します。

「空のデータベースを作成する」を選択します。
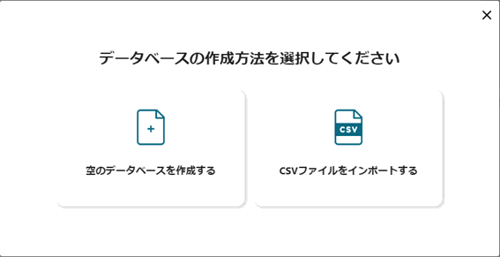
テーブルやカラムの設定をします。今回はAccount のID, Name, Type を登録するためのAccountList データベースを作成しました。
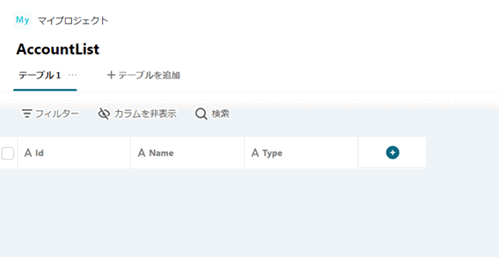
Yoom でフローボットを作成
準備ができましたので、Yoom でSalesforce データをYoom データベースに登録するフローボットを作成します。
Salesforce のAccount テーブルには複数のデータが格納されているので、データの取得とデータベースへの登録をループで回し、複数データを格納するプロセスを作成します。
再掲ですが、以下のフローボットを作成します。
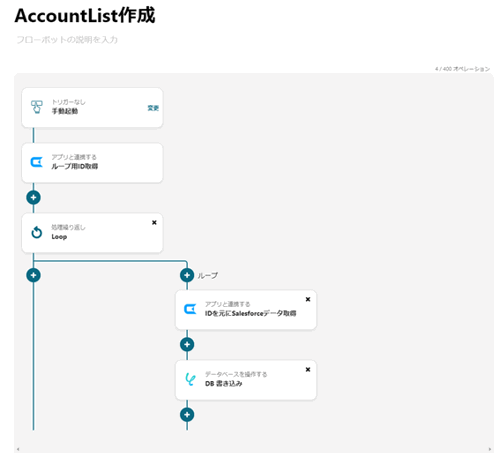
トリガー設定
フローボット画面の「新規作成」ボタンから、進めていきます。
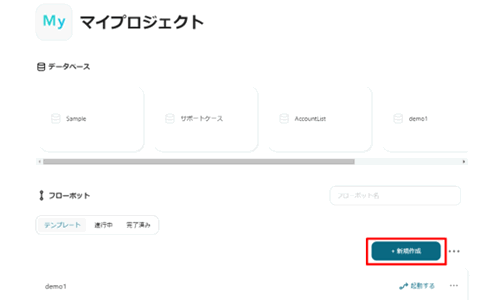
Yoom ではプロセスのテンプレートが用意されているので、テンプレートを使って作成することもできますが、今回は「はじめから作成する」を選択します。
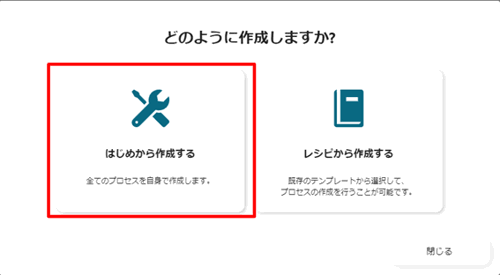
フローボットの名前を指定し、トリガーを設定します。今回は手動起動で作成します。
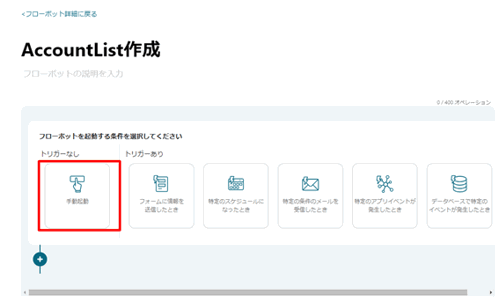
ループ設定
一意のデータであるID を使って、ループを回していきます。ループで利用するためのSalesforce のAccount IDデータを取得します。
Salesforce からID データを取得
フローにある「+」ボタンを押下します。

CData Connect Cloud を経由して、Salesforce のID データを取得します。
オペレーションタイプから「アプリと連携する」を選択します。

連携アプリの一覧が表示されます。「CData Connect」のコネクタが用意されているので、選択します。
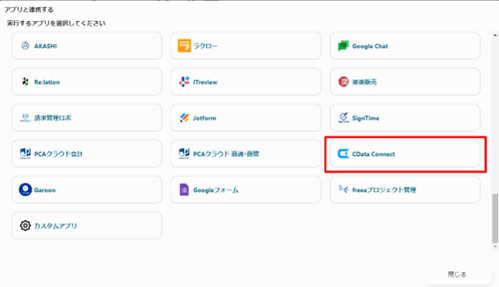
アプリの設定画面が開かれます。
CData Connect Cloud と連携するアカウントを設定します。「連携アカウントを追加」をクリックします。
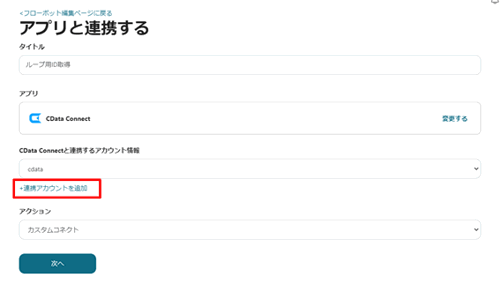
CData Connect Cloud のアカウント設定画面が開かれます。
アカウント名は、Yoom で管理するための名前になるので、任意を名前を設定します。
アクセストークンは、CData Connect Cloud のアカウント名(登録メールアドレス)とPAT をコロンで繋ぎ、Base54 エンコードしたものを設定します。
例:「[email protected]:PAT」をBase64 エンコード
登録ボタンで、アカウント情報を登録します。

登録したアカウント情報を設定し、アクションを選択します。Salesforce のAccount ID の全件取得するため、「レコードの一覧を取得」を選択し、次に進みます。
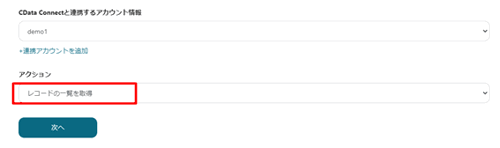
アクションの設定画面が開かれます。取得するデータのテーブルを指定します。テーブル名では、CData Connect Cloud のOData で設定したテーブルを指定します。
以下はCData Connect Cloud の画面です。「Account」テーブルを設定していることが確認できます。

Yoom アクション設定画面のテーブル名に「Account」と入力し、「テスト」ボタンを押下します。
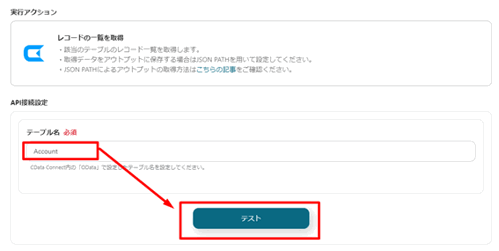
テストを実行すると、結果が下部に表示されます。取得できているデータを確認します。
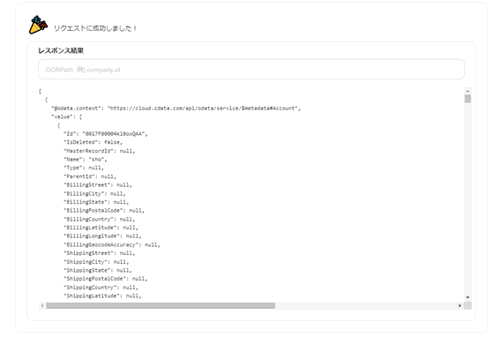
アウトプット設定
Salesforce のAccount データが全件取得できたので、ループで利用するためにID データをアウトプットとして設定します。
テスト結果下の「アウトプット」を開き、「アウトプットを追加する」を押下します。

アウトプットを設定します。
ループで利用するためには、リスト形式で設定します。JSONPath でID データを全件取得するように設定し、実際のデータはテスト値で確認できます。
| 設定項目 | 設定内容 |
|---|---|
| 項目名 | LoopId |
| 入力形式 | リスト |
| JSONPath | $.value[*].Id |
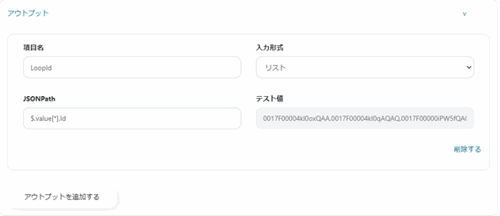
以上で、ループで利用するID データの取得設定は完了です。設定画面下部の「保存」ボタンを押下し、設定内容を保存します。
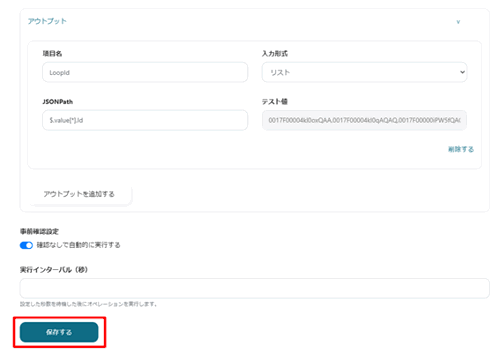
プロセスにID 取得のアクションが追加されます。

ループ設定
取得したSalesforce のAccount ID を使ったループを作成します。
ID 取得アクション下の「+」ボタンを押下します。

オペレーションタイプの選択の「オペレーション間の操作」に、「同じ処理を繰り返す」を選択します。
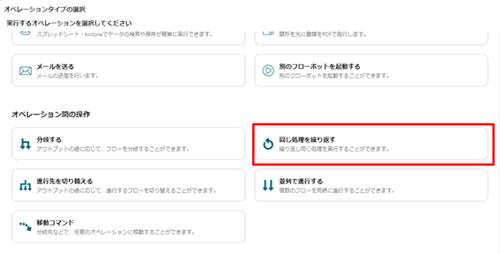
ループ設定画面が開かれます。
繰り返し対象のアウトプットで、先ほど設定した「LoopId」のアウトプットを指定します。これにより取得したID を元に処理が繰り返されます。
設定ができたら「保存」ボタンを押下します。
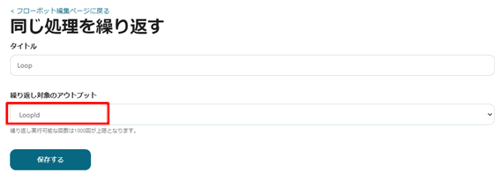
フローにループが追加されます。

ループ内の処理作成
ループアクションは、左右にフローが分岐されます。右側のフローがループ中のフロー、左側がループ終了後のフローになります。ここからはID で回したループの中で「ループで指定されているID を使ってSalesforce の該当データを取得し、Yoom データベースに書き込む」処理を作成します。
ID を元にSalesforce データ取得
ループで利用しているID を元に、Salesforce から該当のデータを取得します。
ループ右側のフローの「+」ボタンを押下し、データ取得アクションを追加します。

「アプリと連携する」を選択します。

「CData Connect」を選択します。
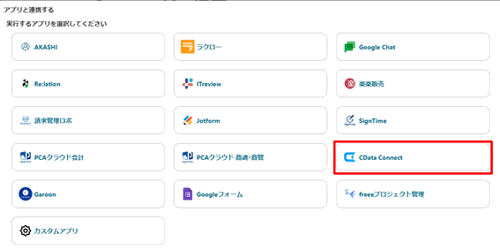
設定画面が開かれます。タイトルを「ID を元にSalesforce データ取得」と設定します。ループ用ID 取得時に作成したアカウント情報を指定し、アクションでは「特定のレコードを取得」を選択します。
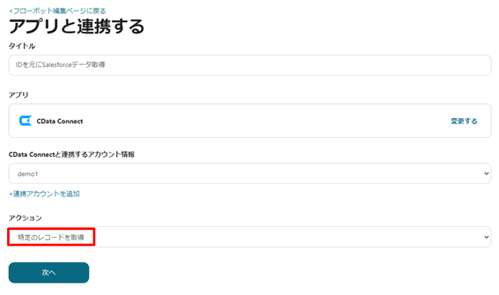
データ取得設定画面が開かれます。テーブル名では、「Account」を指定します。
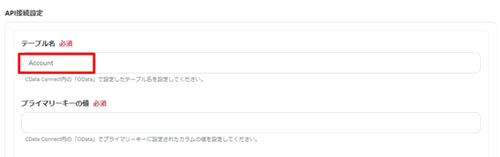
プライマリーキーを設定します。プライマリーキーを元に、該当のデータを取得します。
プライマリーキーの入力欄をクリックすると、アウトプットが選択できます。アウトプットから「Loop」を開き、「LoopId のループ変数」を選択します。
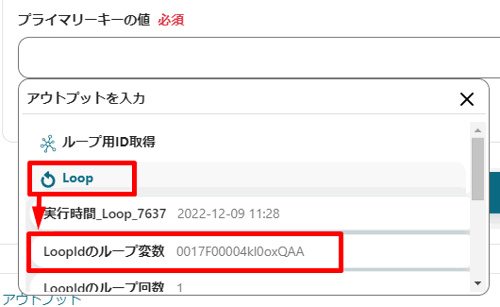
プライマリーキーの値に「{{LoopIdのループ変数}}」が設定されます。「テスト」ボタンでデータ取得をテストし、取得データを確認します。
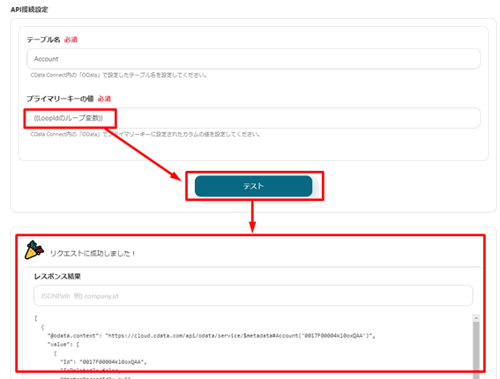
アウトプット設定
取得したAccount データをYoom データベースに格納するため、アウトプット設定をします。今回はAccount の「ID」、「Name」、「Type」のアウトプットを作成します。
アウトプットから「アウトプットを追加する」ボタンを押下します。

まずはID のアウトプットを作成します。
項目名はId、入力形式はテキスト、JSONPath は「value[0].Id」を設定します。
「アウトプットを追加する」ボタンで、同様にName とType のアウトプットも作成します。

JSONPath はそれぞれの項目に合わせて直してください。
すべてのアウトプットを作成し、設定内容を保存します。

Yoom データベース書き込み処理
取得したSalesforce のデータを、Yoom データベースに追加する処理を作成します。
データ取得アクション下の「+」ボタンを押下します。
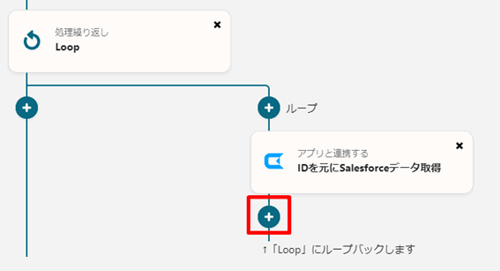
オペレーションタイプの選択から、「データベースを操作する」を選択します。
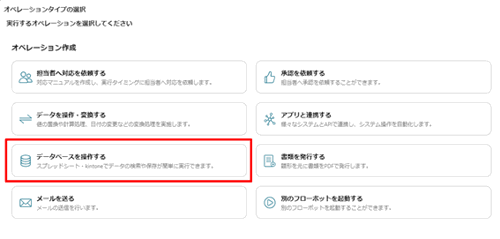
実行するデータベースを選択します。Yoom データベースを操作するため、「Yoom」を選択します。
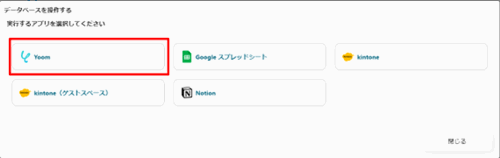
データベース操作設定画面が開かれます。
作成したYoom データベース「AccountList」をデータベースで選択し、テーブルを選択します。
実行アクションで「レコードを追加する」を選択し、次に進みます。
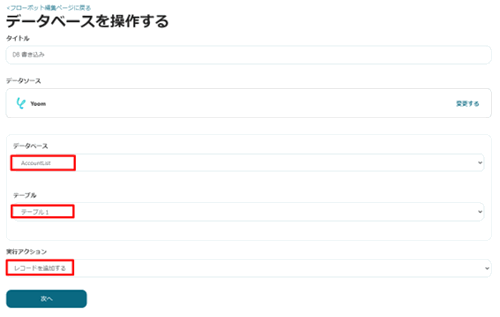
レコード追加設定画面が開かれます。

それぞれのYoom データベースのカラムに、入力するデータを設定します。
まずはId カラムの設定をします。Id カラムのデータ設定欄をクリックし、アウトプット入力を開きます。先ほど取得したSalesforce データのアウトプットを利用するため「ID を元にSalesforce データ取得」からアウトプット「Id」を選択します。
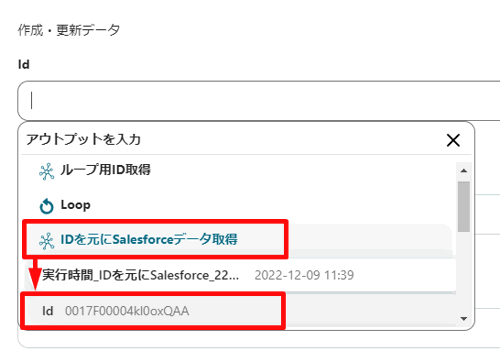
Id カラムに「{{Id}}」が入力されます。

同様にName とType のデータを指定します。
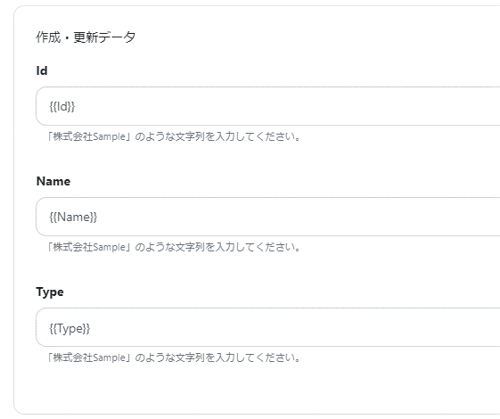
指定できたら「テスト」ボタンで確認します。
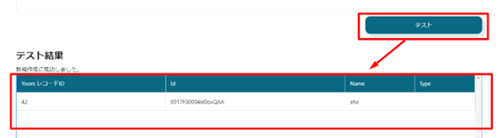
Yoom のAccountList データベースを見てみると、実際にデータが格納されていることがわかります。データは削除しておきます。
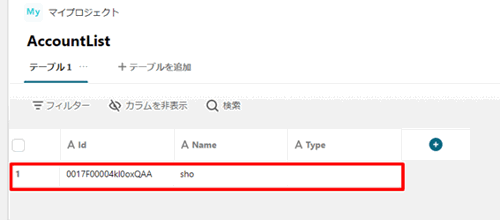
以上で、データベース書き込み設定は完了です。
設定画面下部の「保存する」ボタンで、設定内容を保存します。
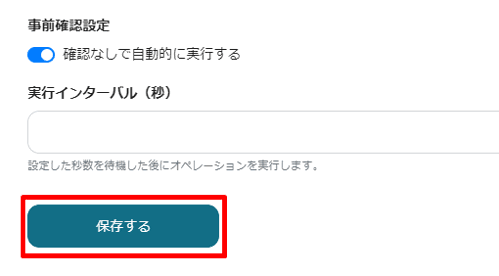
これでSalesforce のAccount データの、Yoom データベース書き込みフローボットは完成です。
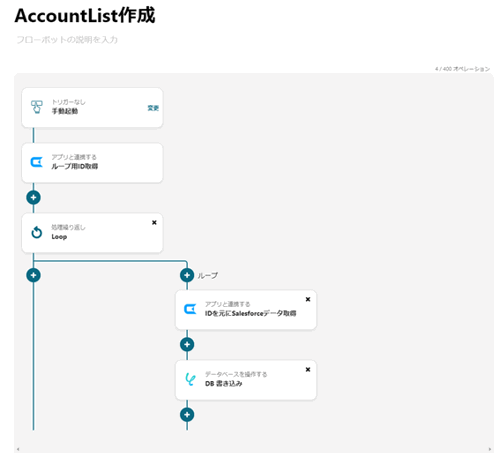
実行&データ確認
作成したフローボットを実行します。
フローボット詳細画面から「フローボットを起動する」を押下します。
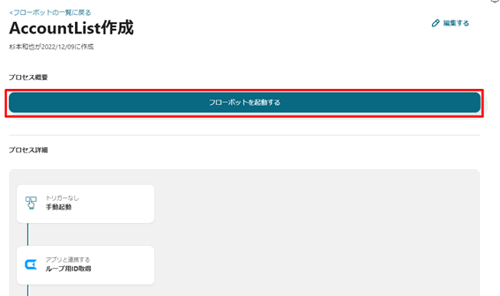
実行中…

データベースを見てみます。複数件のSalesforce データが格納されていることが確認できました。

おわりに
いかがでしたでしょうか。
このような手順で、Yoom からCData Connect Cloud を経由してあらゆるSaaS / DB のデータに接続することが可能です。
今回はSalesforce のデータを利用しましたが、CData Connect Cloud では100を超えるデータソースに対応しています。
https://www.cdata.com/jp/cloud/connectors/
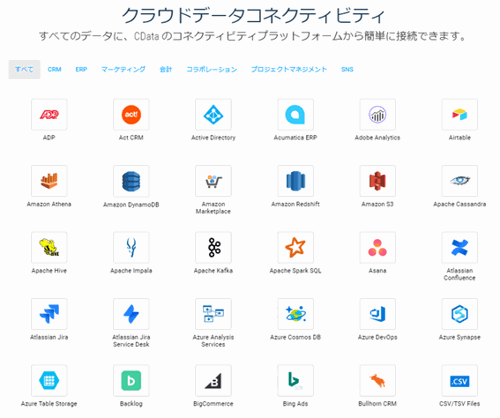
また、CData Connect Cloud は30日間の無償トライアルがございます。ぜひお試しください。
https://www.cdata.com/jp/cloud/







