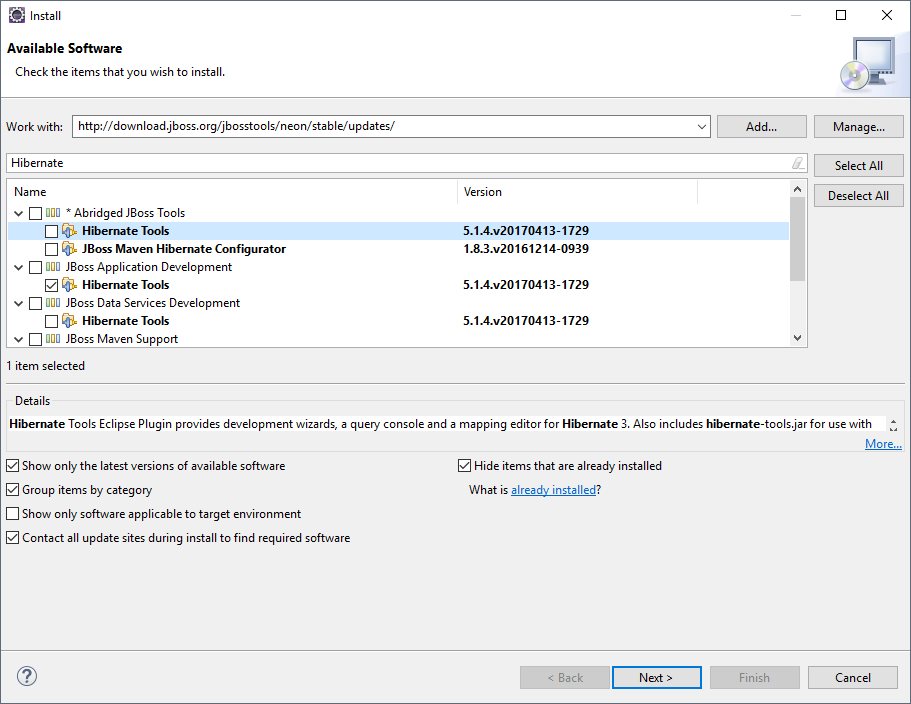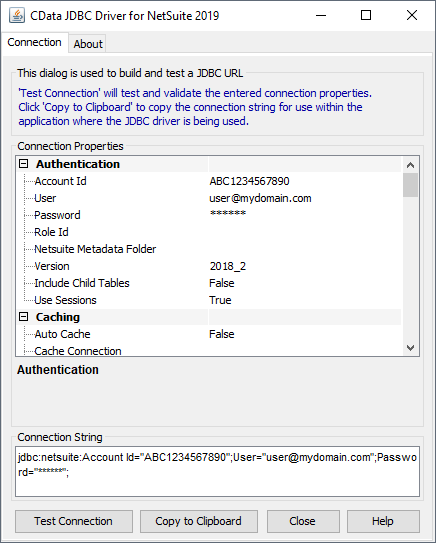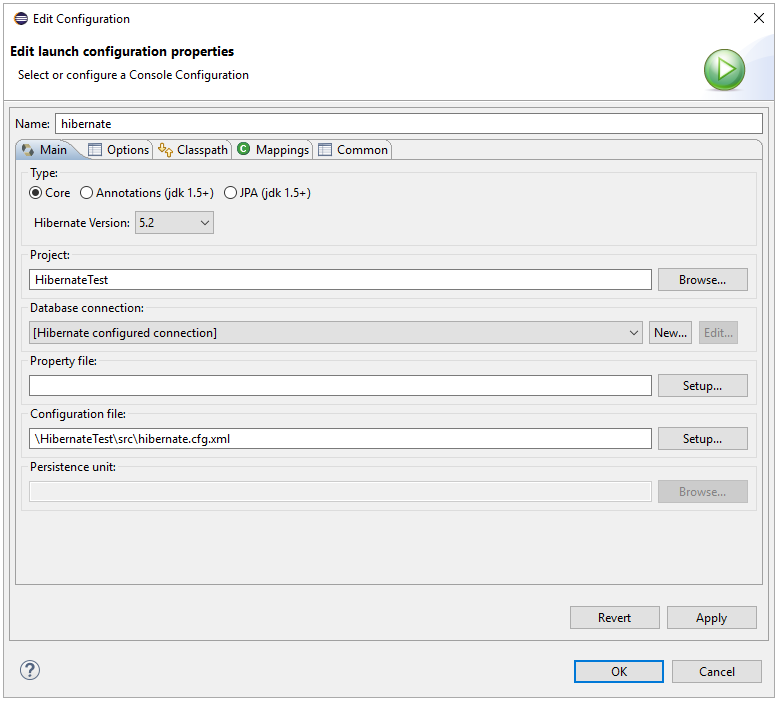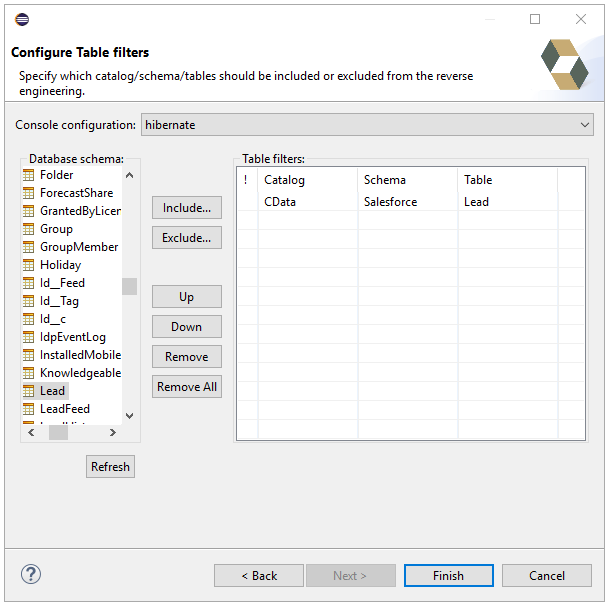ノーコードでクラウド上のデータとの連携を実現。
詳細はこちら →
CData


こんにちは!ウェブ担当の加藤です。マーケ関連のデータ分析や整備もやっています。
Hibernate を使用することで、オブジェクト指向のドメインモデルを従来のリレーショナルデータベースにマッピングすることができます。以下のチュートリアルでは、CData JDBC Driver for ADLS を使用し、Hibernate でAzure Data Lake Storage リポジトリのORM を生成する方法を説明します。
この記事を通してEclipse がIDE として選択されていますが、CData JDBC Driver for ADLS はJava Runtime Environment をサポートするすべての 製品で機能します。Knowledge Base には、IntelliJ IDEA やNetBeans からAzure Data Lake Storage に接続するためのチュートリアルがあります。
以下のステップに従って、Eclipse にHibernate プラグインをインストールします。
以下のステップに従って、新しいプロジェクトにドライバーJARs を追加します。
以下のステップに従って、Azure Data Lake Storage に接続プロパティを構成します。
以下の値をインプットします。
Connection URL:jdbc:adls: で始まり、セミコロンで区切られた接続プロパティのリストが続くJDBC URL
Gen 1 DataLakeStorage アカウントに接続するには、はじめに以下のプロパティを設定します。
Gen 1 は、認証方法としてAzure Active Directory OAuth(AzureAD)およびマネージドサービスID(AzureMSI)をサポートしています。認証方法は、ヘルプドキュメントの「Azure DataLakeStorage Gen 1 への認証」セクションを参照してください。
Gen 2 DataLakeStorage アカウントに接続するには、はじめに以下のプロパティを設定します。
Gen 2は、認証方法としてアクセスキー、共有アクセス署名(SAS)、Azure Active Directory OAuth(AzureAD)、マネージドサービスID(AzureMSI)など多様な方法をサポートしています。AzureAD、AzureMSI での認証方法は、ヘルプドキュメントの「Azure DataLakeStorage Gen 2 への認証」セクションを参照してください。
アクセスキーを使用して接続するには、AccessKey プロパティを取得したアクセスキーの値に、AuthScheme を「AccessKey」に設定します。
Azure ポータルからADLS Gen2 ストレージアカウントのアクセスキーを取得できます。
共有アクセス署名を使用して接続するには、SharedAccessSignature プロパティを接続先リソースの有効な署名に設定して、AuthScheme を「SAS」に設定します。 共有アクセス署名は、Azure Storage Explorer などのツールで生成できます。
JDBC URL の構成については、Azure Data Lake Storage JDBC Driver に組み込まれている接続文字列デザイナを使用してください。JAR ファイルのダブルクリック、またはコマンドラインからJAR ファイルを実行します。
java -jar cdata.jdbc.adls.jar
接続プロパティを入力し、接続文字列をクリップボードにコピーします。
以下は一般的なJDBC URL です。
jdbc:adls:Schema=ADLSGen2;Account=myAccount;FileSystem=myFileSystem;AccessKey=myAccessKey;InitiateOAuth=GETANDREFRESH
以下のステップに従って、前の手順で作成した構成を選択します。
以下のステップに従って、reveng.xml 構成ファイルを生成します。アクセスするテーブルをオブジェクトとして指定します。
以下のステップに従って、plain old Java objects (POJO) をAzure Data Lake Storage テーブルに生成します。
POJO は、前のステップのリバースエンジニアリング設定に基づいて作成されます。
生成したマッピングごとにhibernate.cfg.xml にマッピングタグを作成し、Hibernate がマッピングリソースを指定するようにする必要があります。hibernate.cfg.xml を開き、次のようにマッピングタグを挿入します。
cdata.adls.ADLSDriver
jdbc:adls:Schema=ADLSGen2;Account=myAccount;FileSystem=myFileSystem;AccessKey=myAccessKey;InitiateOAuth=GETANDREFRESH
org.hibernate.dialect.SQLServerDialect
前の手順で作成したエンティティを使用して、Azure Data Lake Storage のsearchを行うことができます。
import java.util.*;
import org.hibernate.Session;
import org.hibernate.cfg.Configuration;
import org.hibernate.query.Query;
public class App {
public static void main(final String[] args) {
Session session = new
Configuration().configure().buildSessionFactory().openSession();
String SELECT = "FROM Resources R WHERE Type = :Type";
Query q = session.createQuery(SELECT, Resources.class);
q.setParameter("Type","FILE");
List<Resources> resultList = (List<Resources>) q.list();
for(Resources s: resultList){
System.out.println(s.getFullPath());
System.out.println(s.getPermission());
}
}
}