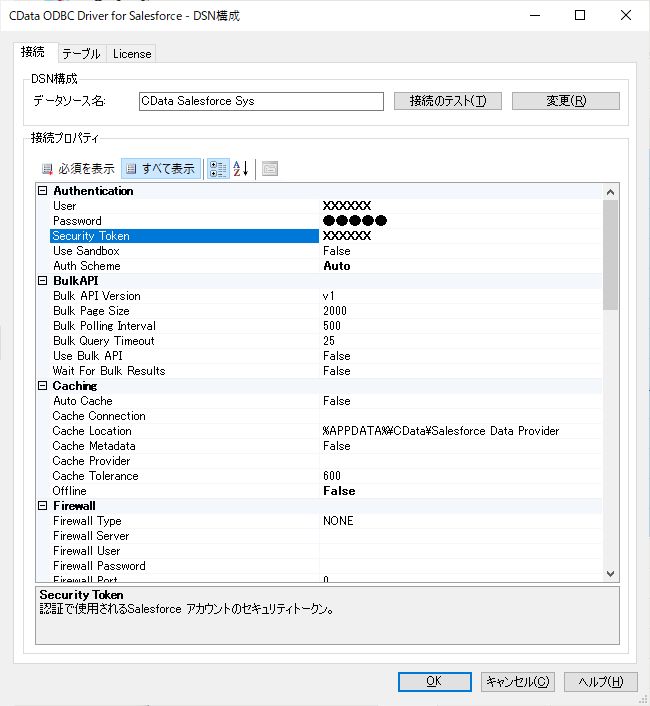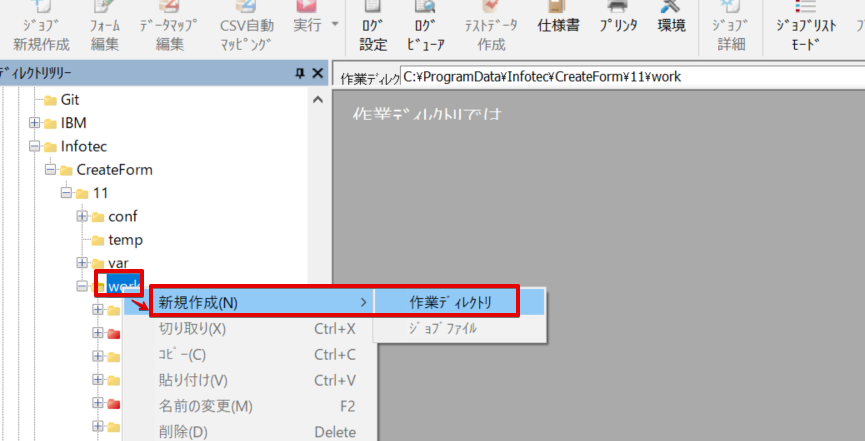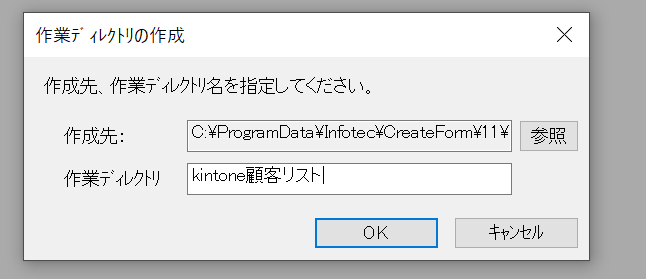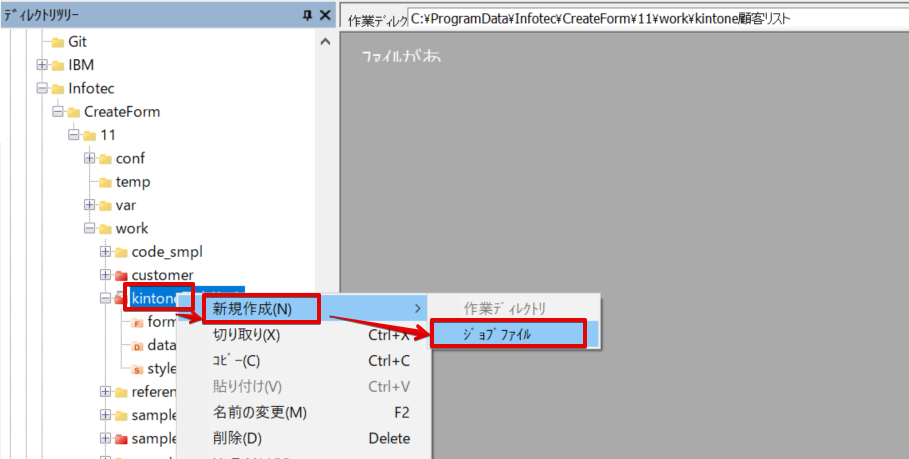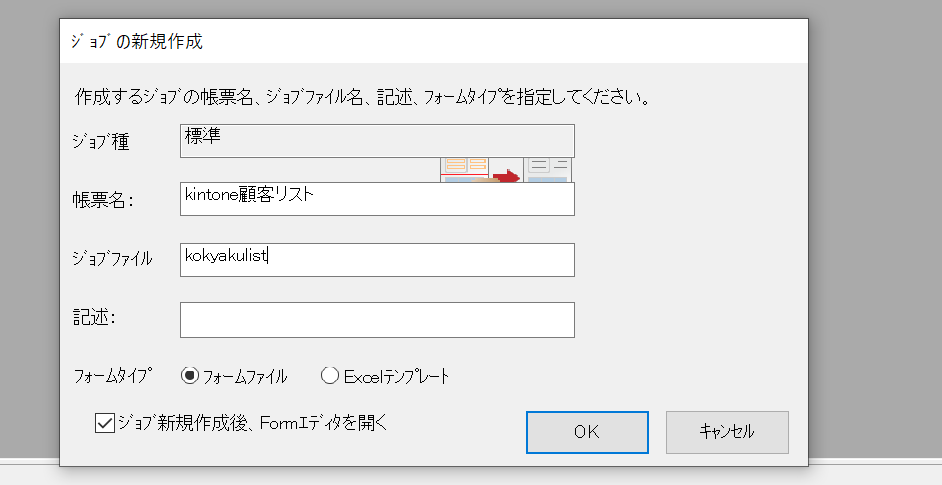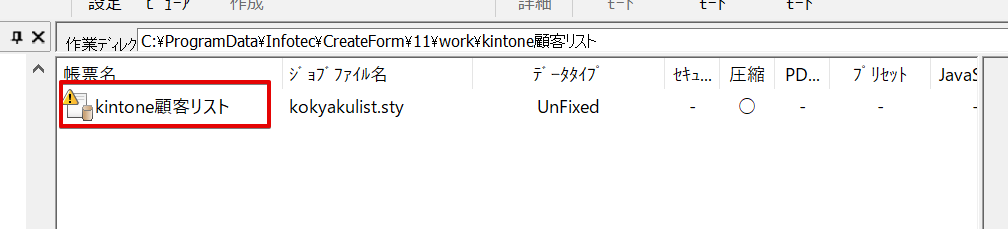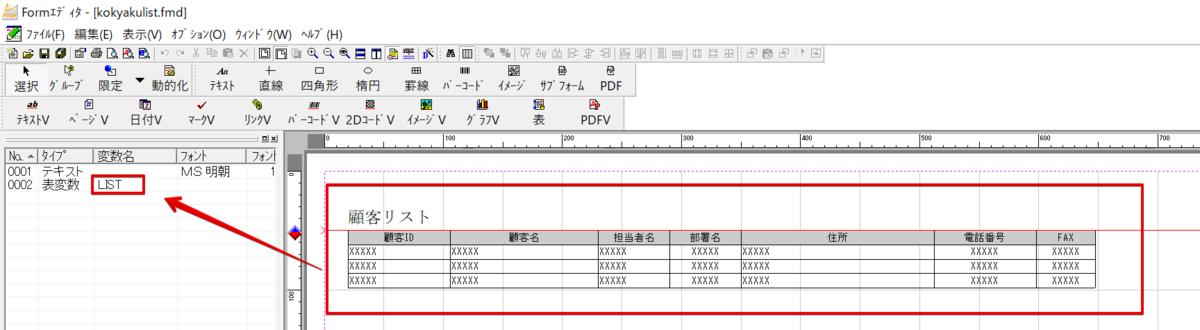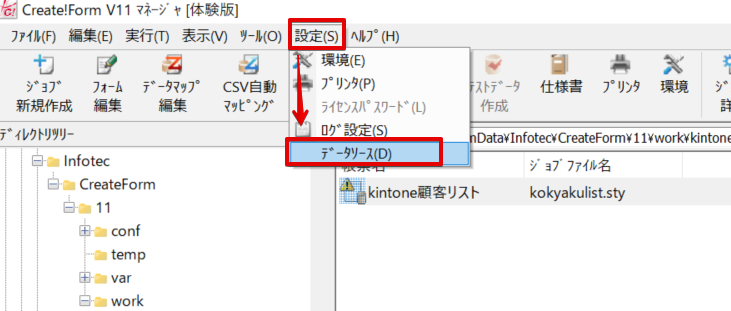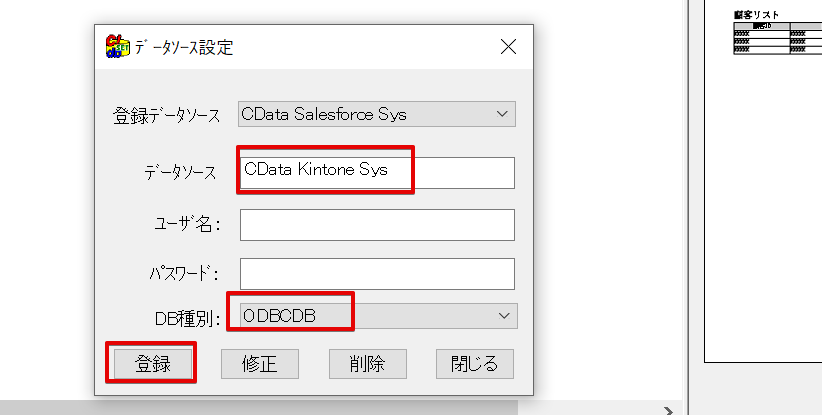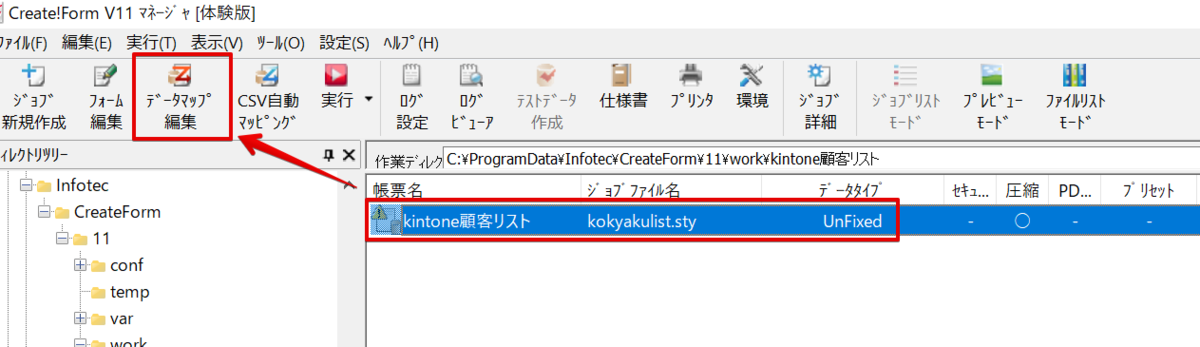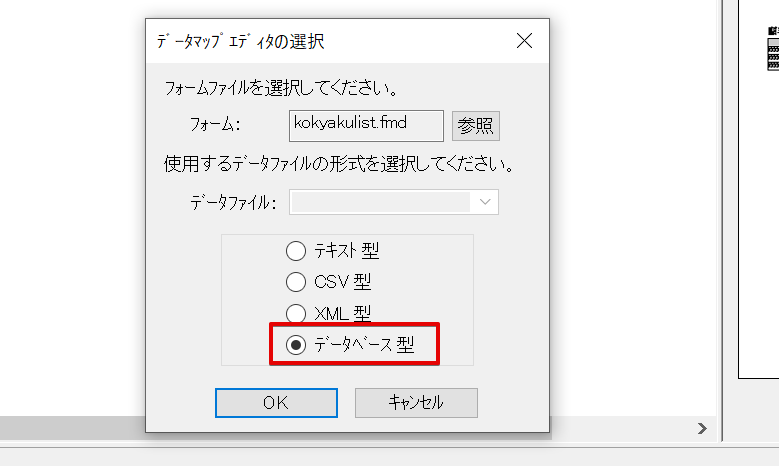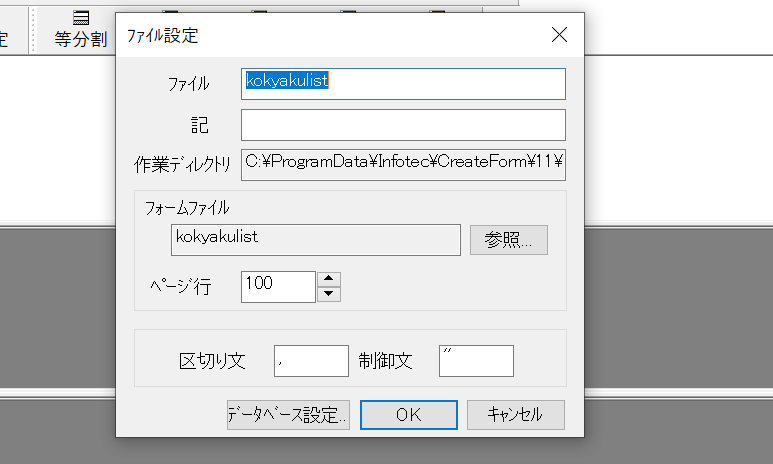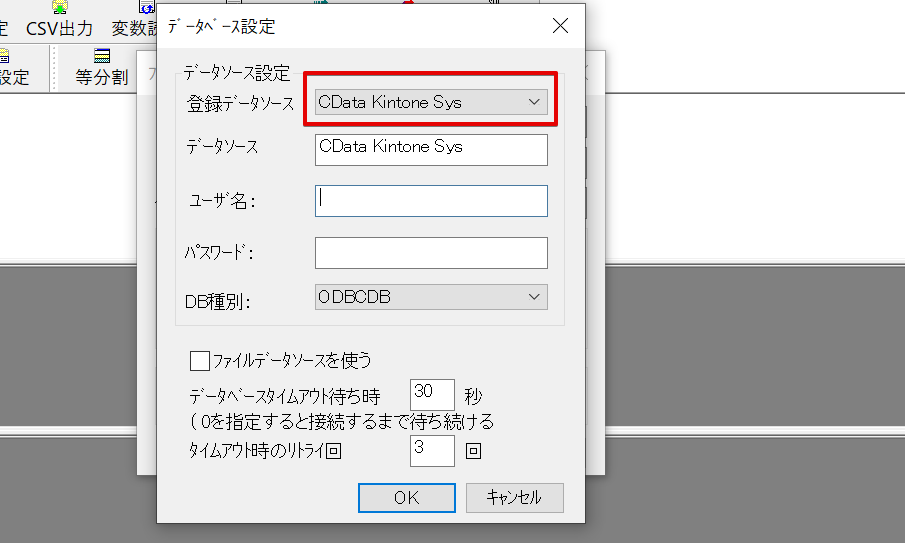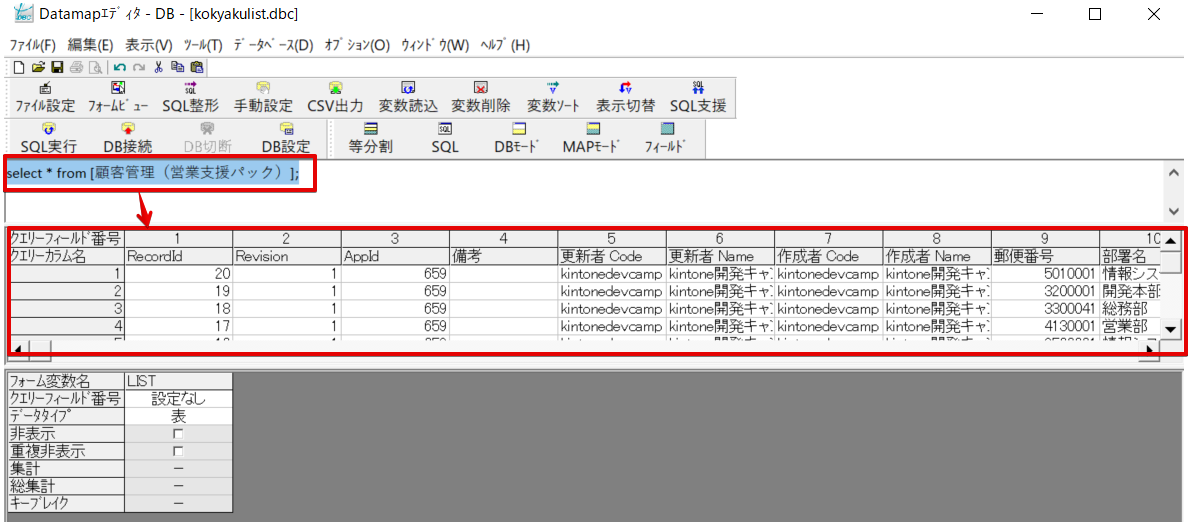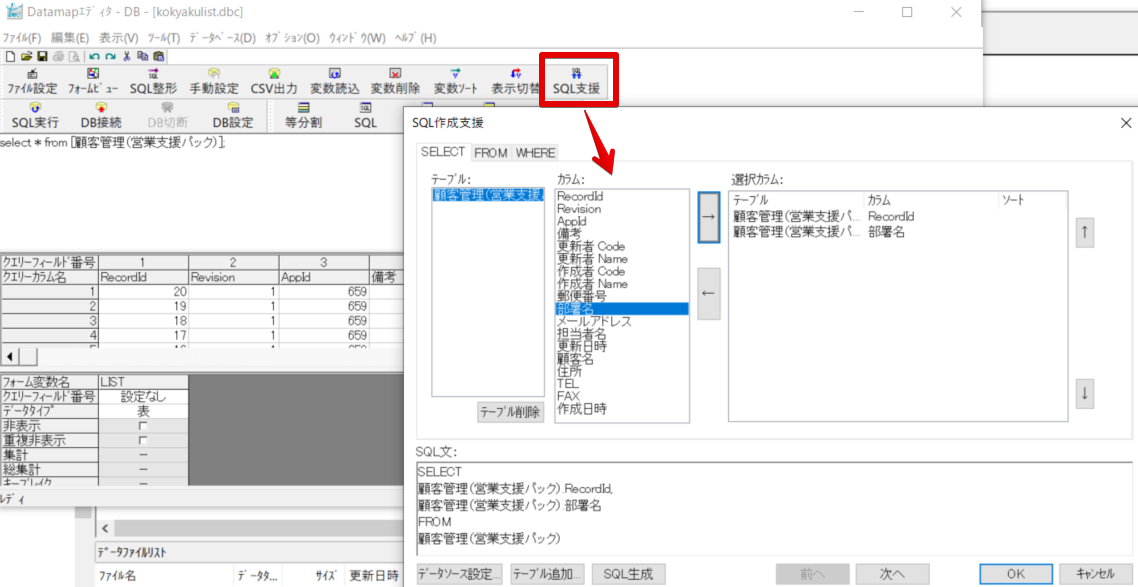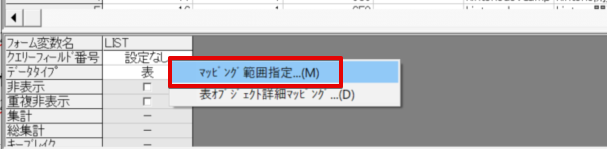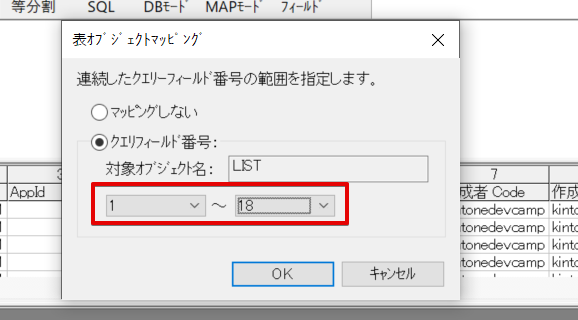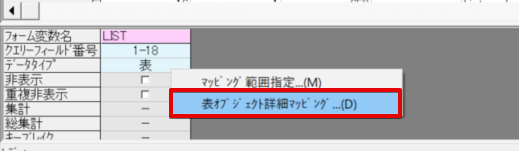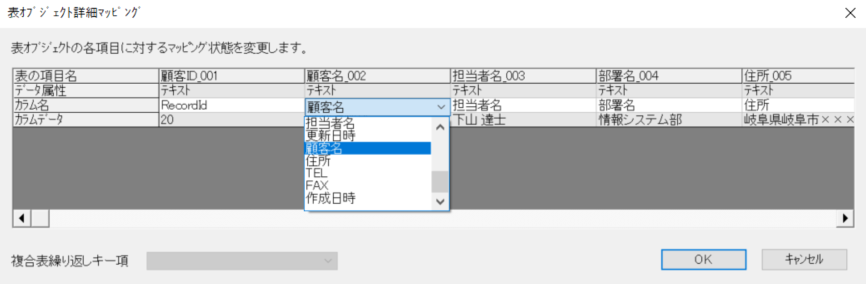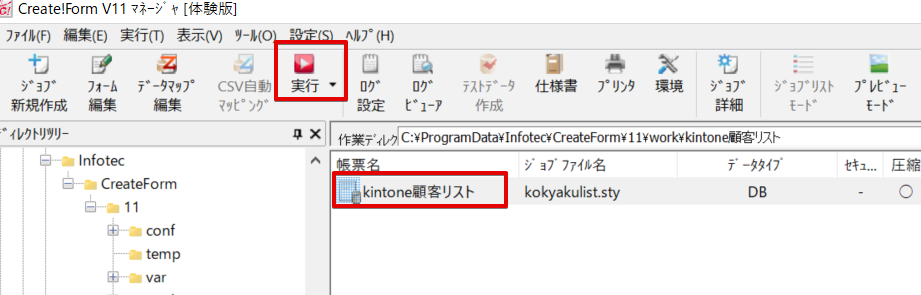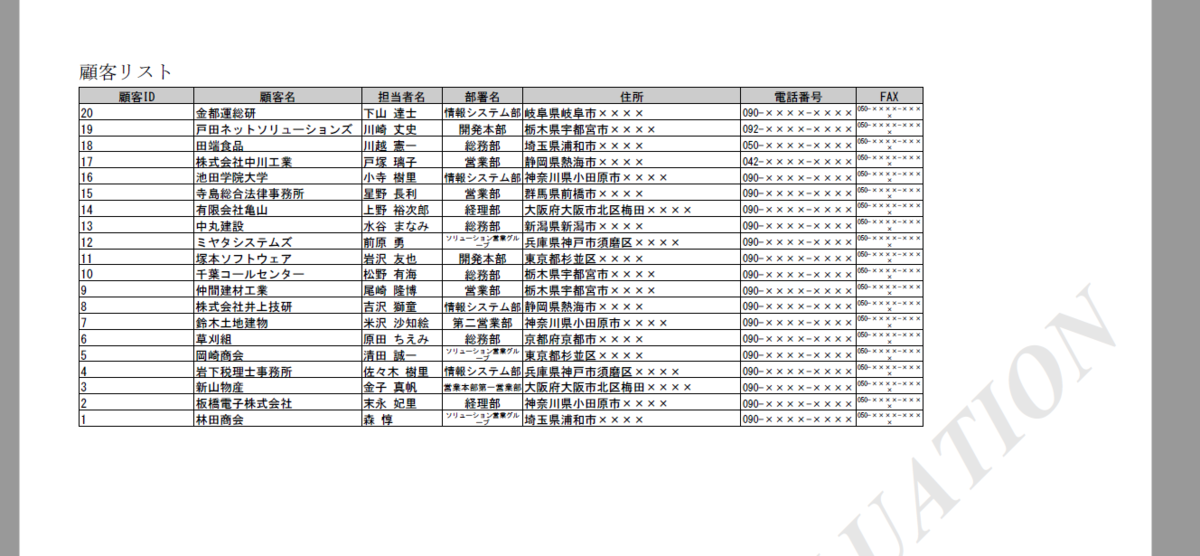ノーコードでクラウド上のデータとの連携を実現。
詳細はこちら →
CData


こんにちは!プロダクトスペシャリストの宮本です。
Create!Form は速くて簡単キレイに多彩なフォーマット(PDF 出力、HTML(SVG)生成、Excel 出力、プリンター印刷)で出力することができる帳票作成ツールです。
この記事では、Create!Form とCData ODBC ドライバを使って、Create!Form でDocuSign のデータを利用した帳票を作成する方法を紹介します。
CData ODBC ドライバは、以下のような特徴を持ったリアルタイムデータ連携ソリューションです。
CData ODBC ドライバでは、1.データソースとしてDocuSign の接続を設定、2.Create!Form 側でODBC Driver との接続を設定、という2つのステップだけでデータソースに接続できます。以下に具体的な設定手順を説明します。
まずは、本記事右側のサイドバーからDocuSign ODBC Driver の無償トライアルをダウンロード・インストールしてください。30日間無償で、製品版の全機能が使用できます。
DocuSign への接続には以下の接続プロパティを設定します:
DocuSign はOAuth 認証標準を利用しています。OAuth を使って認証するには、アプリケーションを作成してOAuthClientId、OAuthClientSecret、およびCallbackURL 接続プロパティを取得しなければなりません。認証方法については、ヘルプドキュメントの「OAuth 認証の使用」を参照してください。
それではCreate!Form 側での作業を進めていきましょう。
次に、使用する帳票フォーマットを選択します。
続いてODBC 接続用のデータソースの設定を行います。
データソースの設定が完了したら、マッピングを行っていきます。
最後に作成した帳票をプレビューしてみましょう。
このようにCData ODBC ドライバと併用することで、270を超えるSaaS、NoSQL データをCreate!Form からコーディングなしで扱うことができます。30日の無償評価版が利用できますので、ぜひ自社で使っているクラウドサービスやNoSQL と合わせて活用してみてください。
CData ODBC ドライバは日本のユーザー向けに、UI の日本語化、ドキュメントの日本語化、日本語でのテクニカルサポートを提供しています。