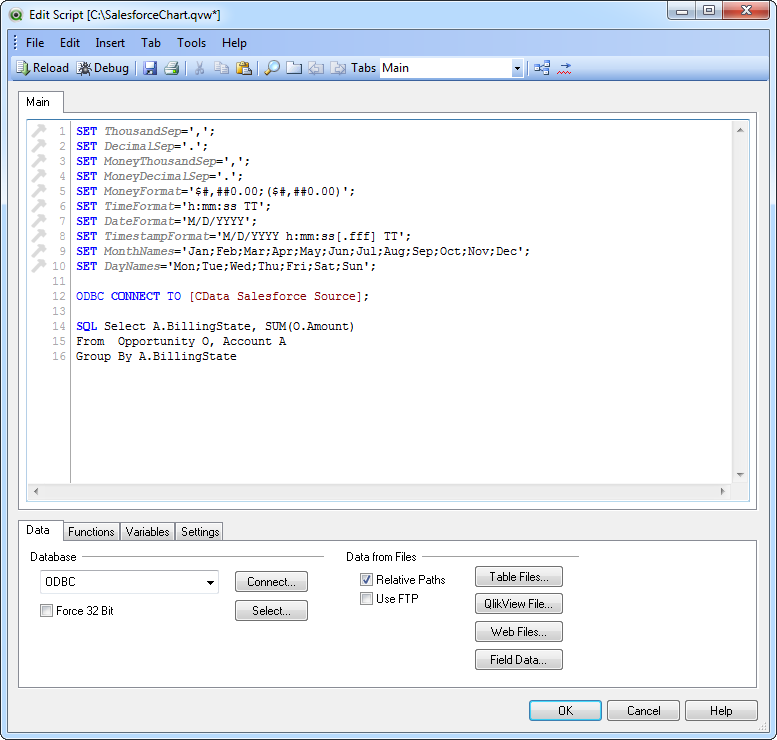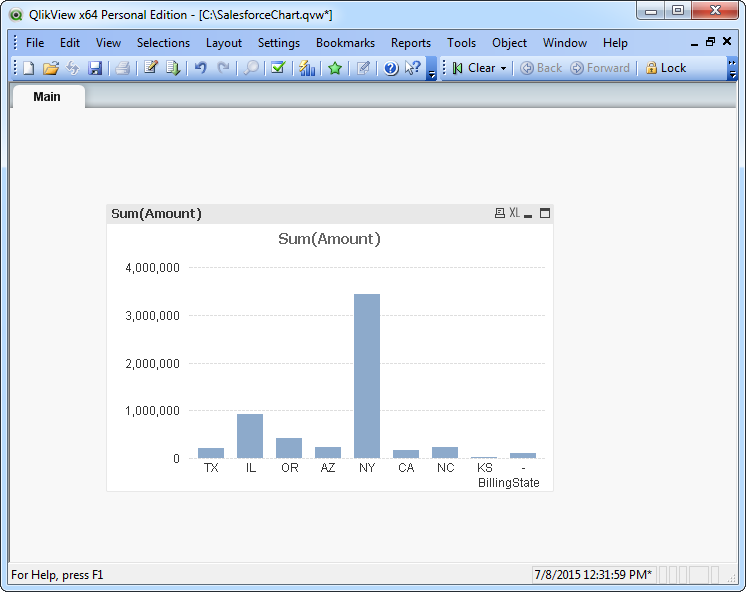ノーコードでクラウド上のデータとの連携を実現。
詳細はこちら →
CData


こんにちは!ドライバー周りのヘルプドキュメントを担当している古川です。
CData ODBC Drivers は、CRM からMA、Web 解析、広告など幅広い種類のデータソースのデータを扱うことを可能にします。この記事では、SharePoint Excel Services に接続してQlikView でデータビジュアライゼーションを作成する簡単な手順を説明します。
CData ODBC ドライバは、以下のような特徴を持ったリアルタイムデータ連携ソリューションです。
CData ODBC ドライバでは、1.データソースとしてSharePoint Excel Services の接続を設定、2.QlikView 側でODBC Driver との接続を設定、という2つのステップだけでデータソースに接続できます。以下に具体的な設定手順を説明します。
まずは、本記事右側のサイドバーからExcelServices ODBC Driver の無償トライアルをダウンロード・インストールしてください。30日間無償で、製品版の全機能が使用できます。
下記の手順では、SQL クエリ結果をQlikView のビジュアライゼーションに提供します。 この記事では、次のクエリを使って棒グラフを作成します:
SELECT Name, AnnualRevenue FROM Account
未指定の場合は、初めにODBC DSN (data source name) で接続プロパティを指定します。ドライバーのインストールの最後にアドミニストレーターが開きます。Microsoft ODBC Data Source Administrator を使用して、ODBC DSN を作成および構成できます。
Authentication セクションのURL、User、およびPassword プロパティを、SharePoint Online、SharePoint 2010、SharePoint 2013 の有効なクレデンシャルに設定します。さらに、Library プロパティを有効なSharePoint Document ライブラリに設定し、File プロパティを指示されたライブラリの有効な.xlsx ファイルに設定する必要があります。
Microsoft ODBC データソースアドミニストレーターで必要なプロパティを設定する方法は、ヘルプドキュメントの「はじめに」をご参照ください。
ODBC CONNECT TO [My DSN];
ウィザードを終了してチャートを生成します。
このようにCData ODBC ドライバと併用することで、270を超えるSaaS、NoSQL データをコーディングなしで扱うことができます。30日の無償評価版が利用できますので、ぜひ自社で使っているクラウドサービスやNoSQL と合わせて活用してみてください。
CData ODBC ドライバは日本のユーザー向けに、UI の日本語化、ドキュメントの日本語化、日本語でのテクニカルサポートを提供しています。