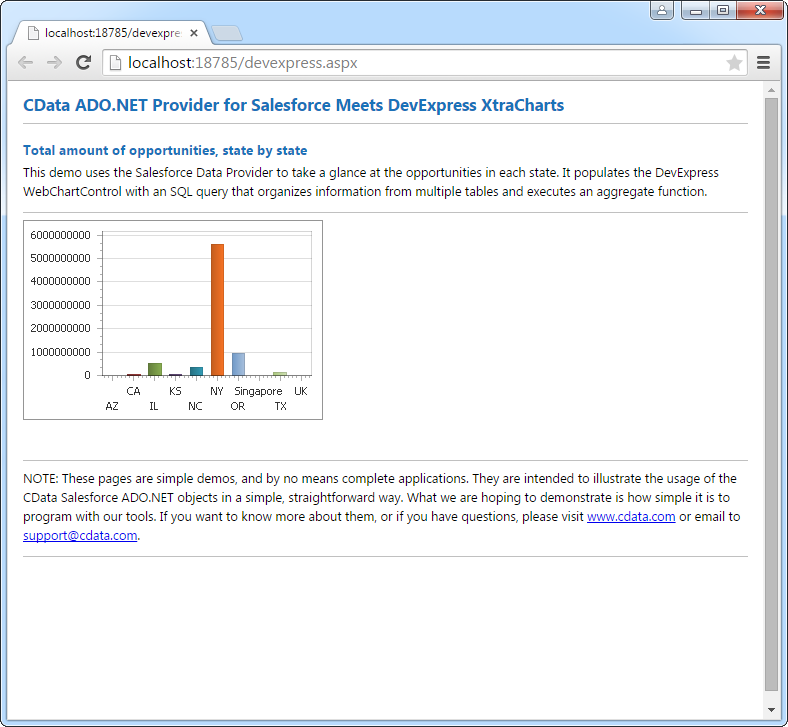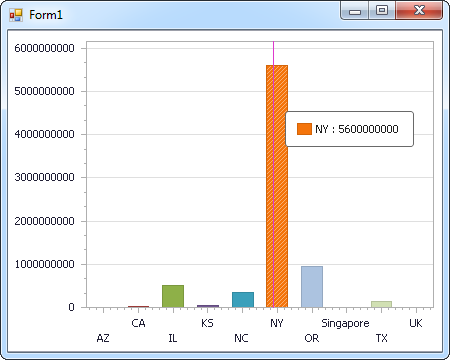ノーコードでクラウド上のデータとの連携を実現。
詳細はこちら →
CData

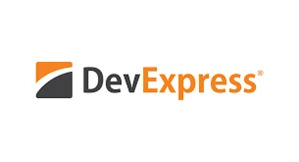
こんにちは!ウェブ担当の加藤です。マーケ関連のデータ分析や整備もやっています。
Google Cloud Storage 用の CData ADO.NET プロバイダーはサードパーティーコントロールで使うことのできる通常のADO.NET データベースアクセスコンポーネントを実装しています。データバインドするための通常のADO.NET プロセスに従うことで、UI コントロールから実データへの双方向アクセスを可能にします。 この記事では、CData を使ってDevExpress Windows Forms とウェブコントロールにデータバインドする方法を説明します。ここでは、最新のデータを表示するチャートにデータバインドします。
ユーザー資格情報の接続プロパティを設定することなく接続できます。InitiateOAuth をGETANDREFRESH に設定したら、接続の準備が完了です。
接続すると、Google Cloud Storage OAuth エンドポイントがデフォルトブラウザで開きます。ログインして権限を付与すると、OAuth プロセスが完了します。
サービスアカウントには、ブラウザでユーザー認証を行わないサイレント認証があります。サービスアカウントを使用して、企業全体のアクセススコープを委任することもできます。
このフローでは、OAuth アプリケーションを作成する必要があります。詳しくは、ヘルプドキュメントを参照してください。以下の接続プロパティを設定したら、接続の準備が完了です:
これで、サービスアカウントのOAuth フローが完了します。
下のコードでは、Google Cloud Storage でDevExpress のチャートに追加する方法を説明します。GoogleCloudStorageDataAdapter はチャートコントロールのSeries プロパティにバインドします。コントロールのDiagram プロパティはx 軸とy 軸をカラム名として定義します。
using (GoogleCloudStorageConnection connection = new GoogleCloudStorageConnection(
"ProjectId='project1';")) {
GoogleCloudStorageDataAdapter dataAdapter = new GoogleCloudStorageDataAdapter(
"SELECT Name, OwnerId FROM Buckets WHERE Name = 'TestBucket'", connection);
DataTable table = new DataTable();
dataAdapter.Fill(table);
DevExpress.XtraCharts.Series series = new DevExpress.XtraCharts.Series();
chartControl1.Series.Add(series);
DataTable table = new DataTable();
series.ValueDataMembers.AddRange(new string[] { "OwnerId" });
series.ArgumentScaleType = DevExpress.XtraCharts.ScaleType.Qualitative;
series.ArgumentDataMember = "Name";
series.ValueScaleType = DevExpress.XtraCharts.ScaleType.Numerical;
chartControl1.Legend.Visibility = DevExpress.Utils.DefaultBoolean.False;
((DevExpress.XtraCharts.SideBySideBarSeriesView)series.View).ColorEach = true;
}
下のコードではGoogle Cloud Storage でDevExpress Web を操作するための設定方法を説明します。GoogleCloudStorageDataAdapter はチャートのSeries プロパティにバインドします。Diagram プロパティはx 軸とy 軸をカラム名として定義します。
using DevExpress.XtraCharts;
using (GoogleCloudStorageConnection connection = new GoogleCloudStorageConnection(
"ProjectId='project1';"))
{
GoogleCloudStorageDataAdapter GoogleCloudStorageDataAdapter1 = new GoogleCloudStorageDataAdapter("SELECT Name, OwnerId FROM Buckets WHERE Name = 'TestBucket'", connection);
DataTable table = new DataTable();
GoogleCloudStorageDataAdapter1.Fill(table);
DevExpress.XtraCharts.Series series = new Series("Series1", ViewType.Bar);
WebChartControl1.Series.Add(series);
DataTable table = new DataTable();
series.ValueDataMembers.AddRange(new string[] { "OwnerId" });
series.ArgumentScaleType = ScaleType.Qualitative;
series.ArgumentDataMember = "Name";
series.ValueScaleType = ScaleType.Numerical;
((DevExpress.XtraCharts.SideBySideBarSeriesView)series.View).ColorEach = true;
}