ノーコードでクラウド上のデータとの連携を実現。
詳細はこちら →CData Sync dbt変換機能 - Google BigQueryをサポートしました
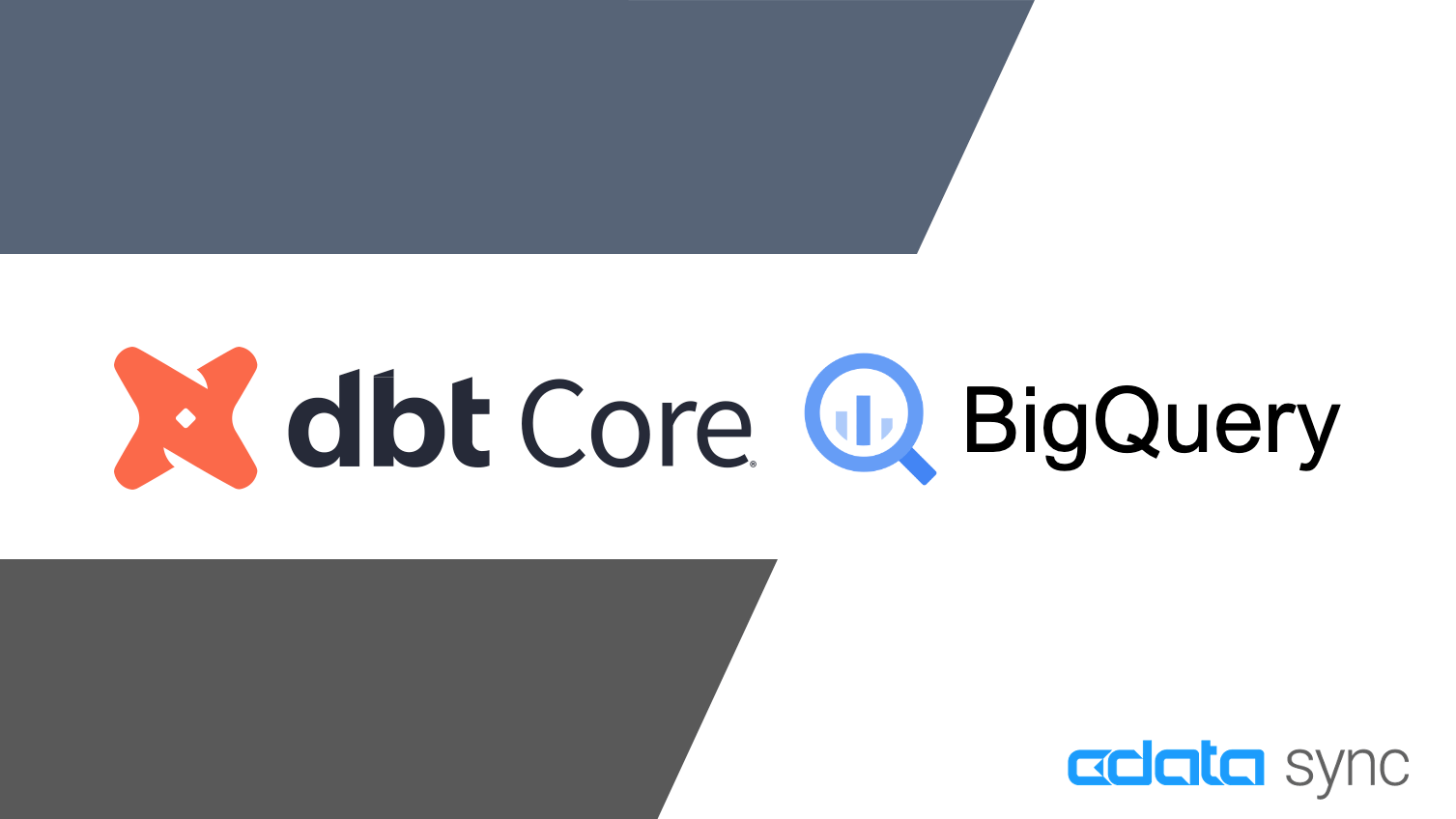
はじめに
- Snowflake
- Amazon Redshift
- Databricks
- PostgreSQL
- New! Google BigQuery
本記事では、CData Sync製品を利用してBigQueryのデータ変換をdbtで行う方法を説明します。
本記事でご紹介するシナリオ
本記事では、Salesforce の商談(Opportunities)と注文(Orders)データをGoogle BigQueryに収集して、CData Sync のdbt Core 統合機能を利用して変換した加工済みデータをGoogle BigQuery上にテーブルとして作成します。
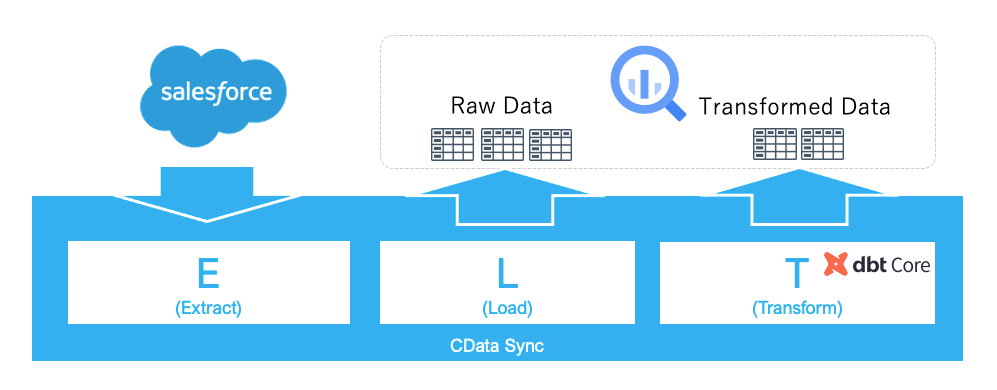
前提
手順
dbtのインストール
> pip install dbt-bigquery
> dbt --version Core: - installed: 1.3.2 - latest: 1.3.2 - Up to date! Plugins: - bigquery: 1.3.0 - Up to date!
dbt プロジェクトの作成
> cd /Applications/dbt > dbt init cdata_dbt 09:12:57 Running with dbt=1.3.2 Which database would you like to use? [1] bigquery [2] snowflake (Don't see the one you want? https://docs.getdbt.com/docs/available-adapters) Enter a number: 1 [1] oauth [2] service_account Desired authentication method option (enter a number): 1 project (GCP project id): cdatajp-support dataset (the name of your dbt dataset): sync_dbt threads (1 or more): 1 job_execution_timeout_seconds [300]: 300 [1] US [2] EU Desired location option (enter a number): 1 09:14:16 Profile cdata_dbt written to /Users/*****/.dbt/profiles.yml using target's profile_template.yml and your supplied values. Run 'dbt debug' to validate the connection. 09:14:16 Your new dbt project "cdata_dbt" was created! For more information on how to configure the profiles.yml file, please consult the dbt documentation here: https://docs.getdbt.com/docs/configure-your-profile One more thing: Need help? Don't hesitate to reach out to us via GitHub issues or on Slack: https://community.getdbt.com/ Happy modeling!
gcloud auth application-default login \ --scopes=https://www.googleapis.com/auth/bigquery,\ https://www.googleapis.com/auth/drive.readonly,\ https://www.googleapis.com/auth/iam.test
> cd cdata_dbt > ls -l total 16 -rw-r--r-- 1 ***** staff 571 1 24 15:17 README.md drwxr-xr-x 3 ***** staff 96 1 24 15:17 analyses -rw-r--r-- 1 ***** staff 1331 1 25 18:12 dbt_project.yml drwxr-xr-x 3 ***** staff 96 1 24 15:17 macros drwxr-xr-x 3 ***** staff 96 1 24 15:17 models drwxr-xr-x 3 ***** staff 96 1 24 15:17 seeds drwxr-xr-x 3 ***** staff 96 1 24 15:17 snapshots drwxr-xr-x 3 ***** staff 96 1 24 15:17 tests
> cd models/example > ls -l total 24 -rw-r--r-- 1 ***** staff 475 1 24 15:17 my_first_dbt_model.sql -rw-r--r-- 1 ***** staff 115 1 24 15:17 my_second_dbt_model.sql -rw-r--r-- 1 ***** staff 437 1 24 15:17 schema.yml
> dbt run 09:18:38 Running with dbt=1.3.2 09:18:38 Partial parse save file not found. Starting full parse. 09:18:39 Found 2 models, 4 tests, 0 snapshots, 0 analyses, 319 macros, 0 operations, 0 seed files, 0 sources, 0 exposures, 0 metrics 09:18:39 09:18:42 Concurrency: 1 threads (target='dev') 09:18:42 09:18:42 1 of 2 START sql table model sync_dbt.my_first_dbt_model ....................... [RUN] 09:18:45 1 of 2 OK created sql table model sync_dbt.my_first_dbt_model .................. [CREATE TABLE (2.0 rows, 0 processed) in 2.97s] 09:18:45 2 of 2 START sql view model sync_dbt.my_second_dbt_model ....................... [RUN] 09:18:47 2 of 2 OK created sql view model sync_dbt.my_second_dbt_model .................. [CREATE VIEW (0 processed) in 1.09s] 09:18:47 09:18:47 Finished running 1 table model, 1 view model in 0 hours 0 minutes and 7.51 seconds (7.51s). 09:18:47 09:18:47 Completed successfully 09:18:47 09:18:47 Done. PASS=2 WARN=0 ERROR=0 SKIP=0 TOTAL=2
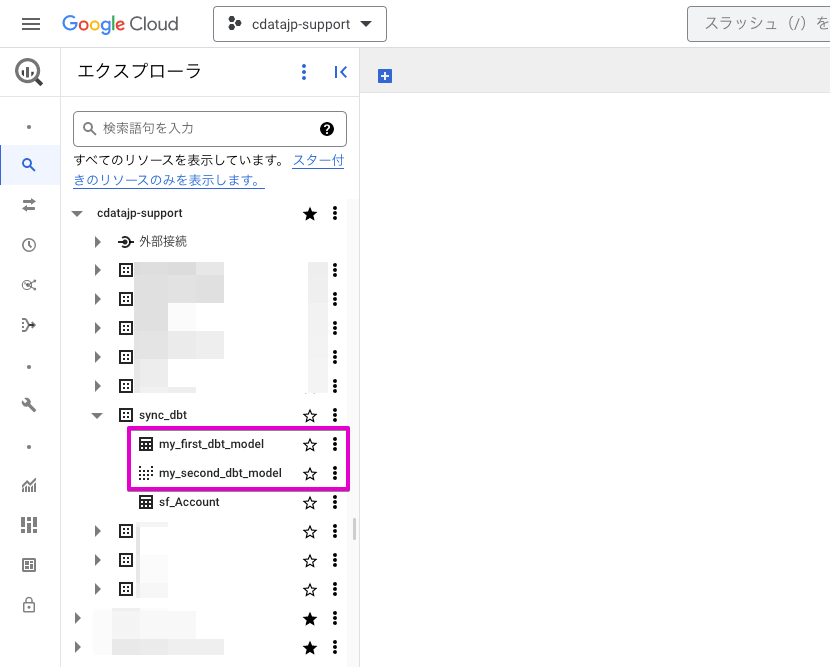
CData Syncからの実行
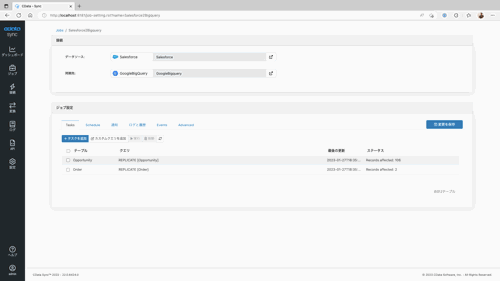
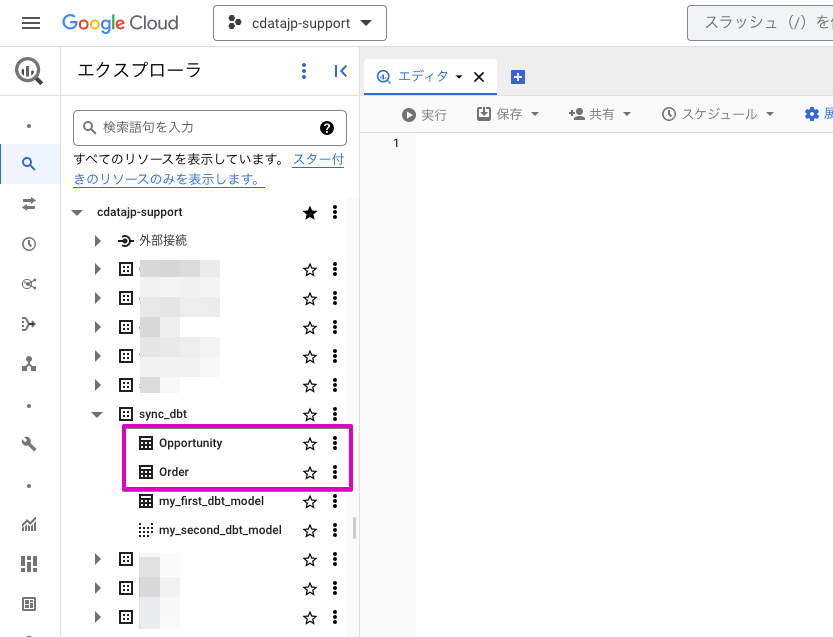
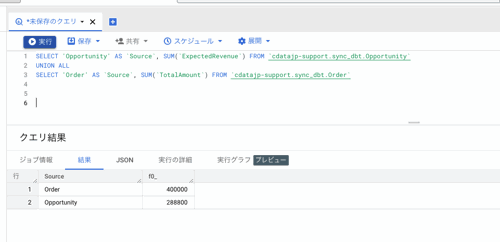
SELECT 'Opportunity' AS Source, SUM(ExpectedRevenue) AS Amount FROM cdatajp-support.sync_dbt.Opportunity UNION ALL SELECT 'Order' AS Source, SUM(TotalAmount) AS Amount FROM cdatajp-support.sync_dbt.Order
次に、上記SQL 文を組み込んだ SalesSummay.sql ファイルを作成します。
/*
Welcome to your first dbt model!
Did you know that you can also configure models directly within SQL files?
This will override configurations stated in dbt_project.yml
Try changing "table" to "view" below
*/
{{ config(materialized='table') }}
with source_data as (
SELECT 'Opportunity' AS Source, SUM(ExpectedRevenue) AS Amount FROM cdatajp-support.sync_dbt.Opportunity
UNION ALL
SELECT 'Order' AS Source, SUM(TotalAmount) AS Amount FROM cdatajp-support.sync_dbt.Order
)
select *
from source_data
/*
Uncomment the line below to remove records with null `id` values
*/
-- where id is not null
作成したらdbt プロジェクトのmodels フォルダ配下に格納します。
> cd /Applications/dbt/cdata_dbt/models
> ls -l
total 8
-rw-r--r--@ 1 ****** staff 602 1 27 20:23 SalesSummay.sql
drwxr-xr-x 6 ****** staff 192 1 27 20:09 example
次に、CData Sync の変換タブを開き、「+変換を作成」ボタンをクリックします。
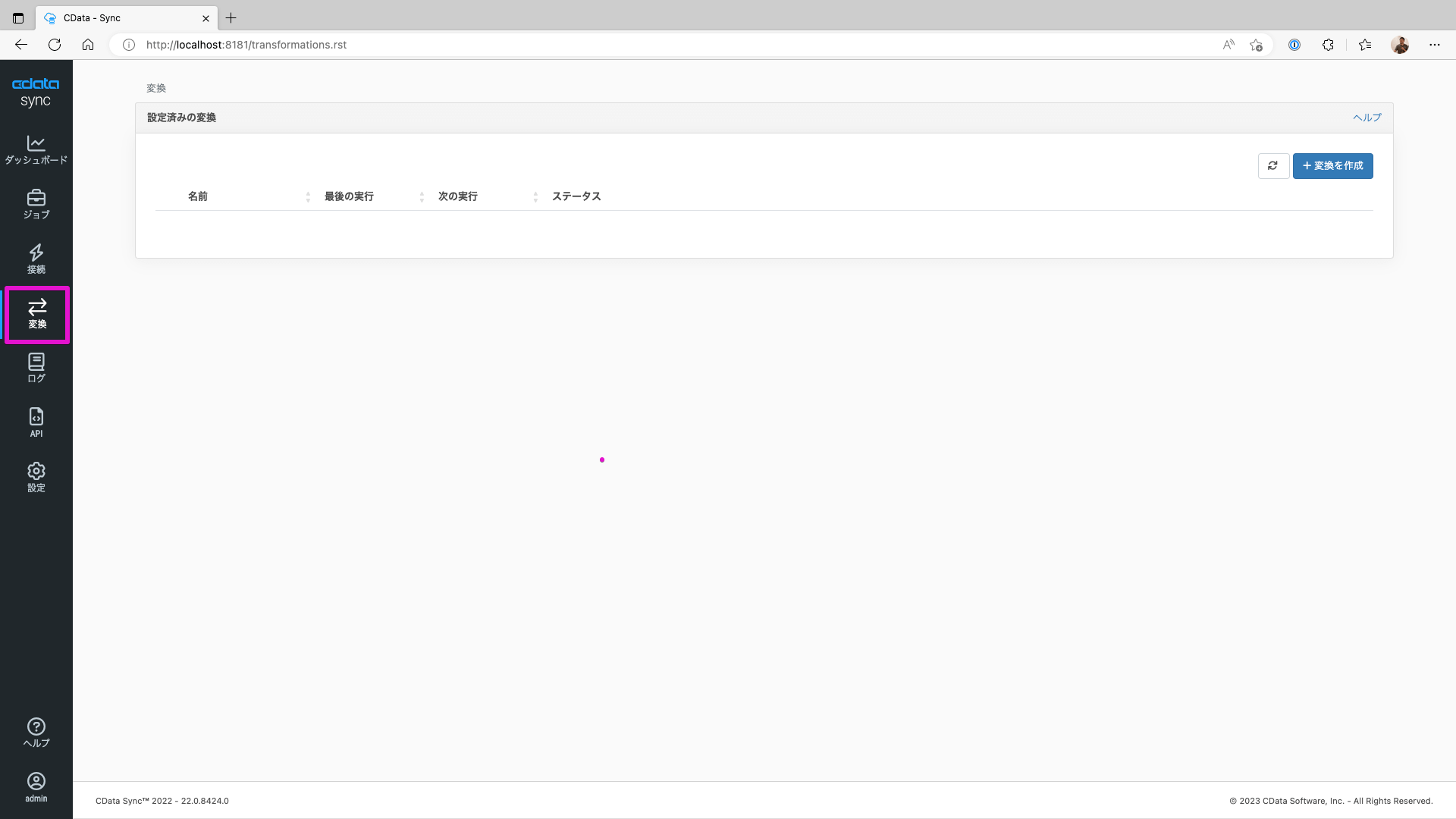
新しい変換を作成画面で以下の項目をセットして「作成」します。
- 変換名 : 任意(例:cdatadbt)
- 接続 : Google BigQueryのコネクション(例:GoogleBigQuery[GoogleBigQuery])
- タイプ:DBT
- プロジェクトフォルダ:Local
- フォルダパス:dbt プロジェクトのパス(例:/Applications/dbt/cdata_dbt)
- 同期先スキーマ:Google BigQueryのDataset(例:sync_dbt)
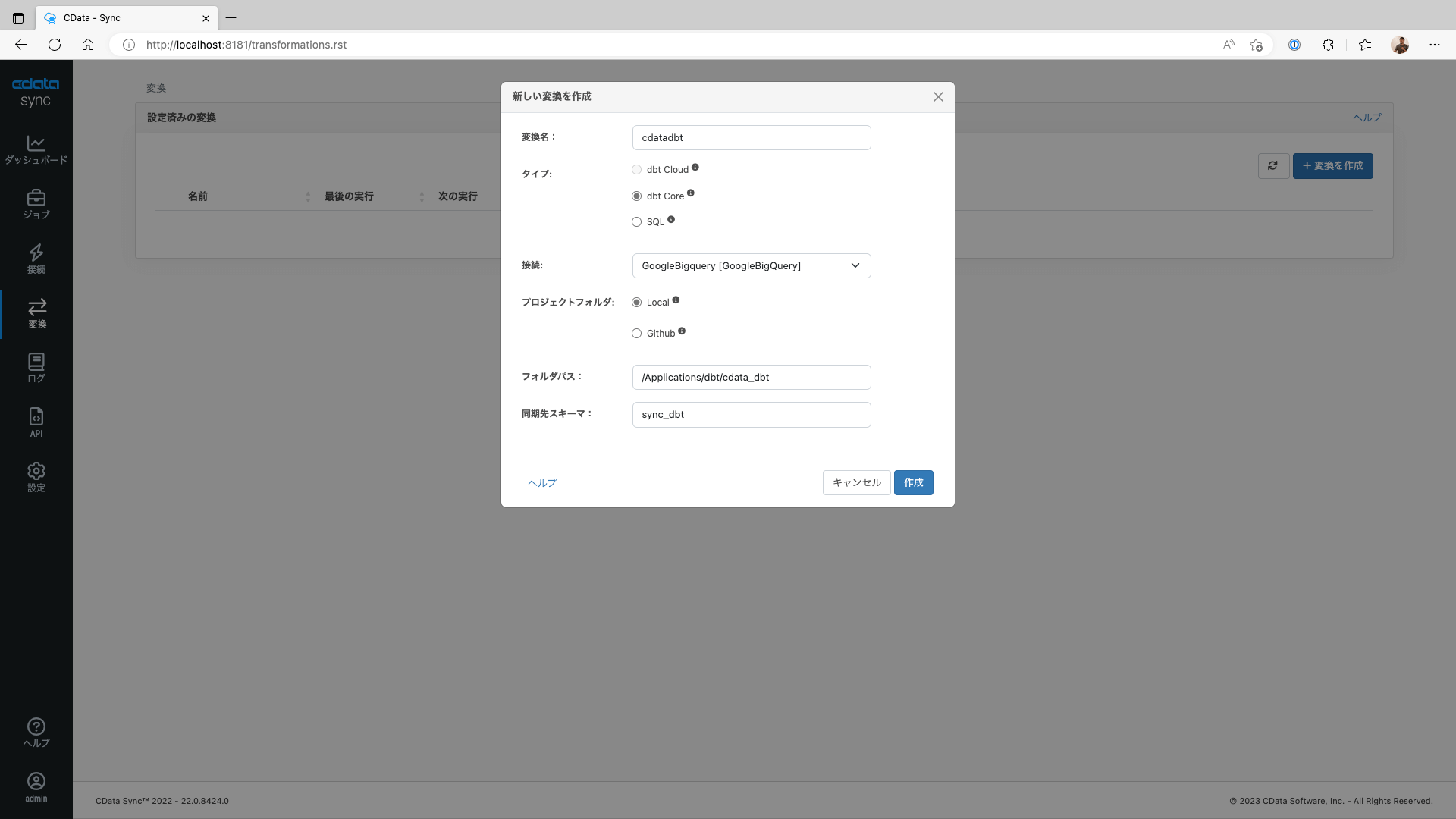
変換の一覧画面に戻り、作成した変換を▶︎ボタンで手動実行します。しばらくして「The Transformation completed successfully.」と表示されればCData Sync からのdbt プロジェクト実行は成功です。
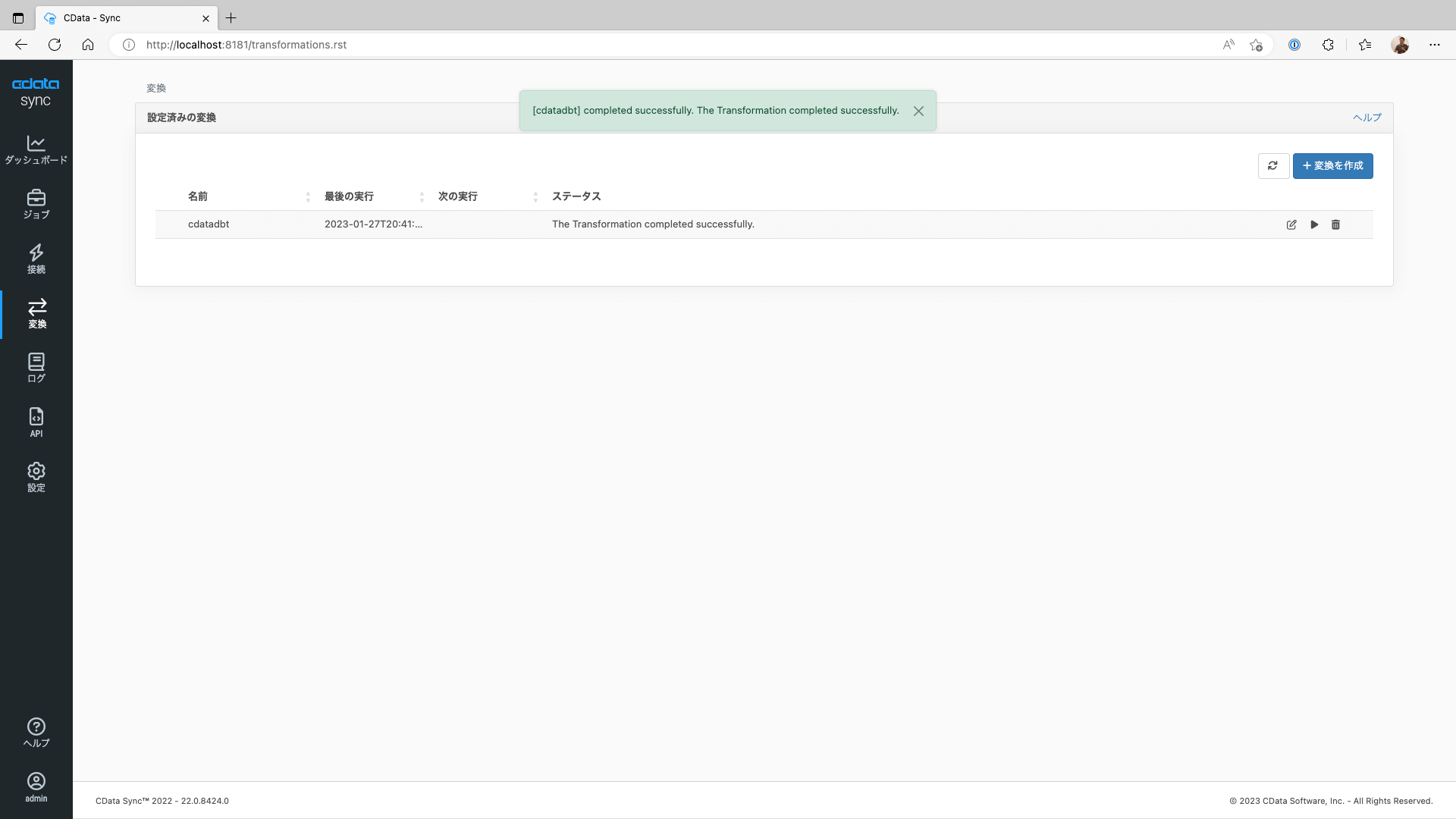
Google BigQuery のコンソールからSalesSummary テーブルが作成されていることを確認します。クエリエディタ で商談と注文の合計金額が格納されていることもか確認できます。
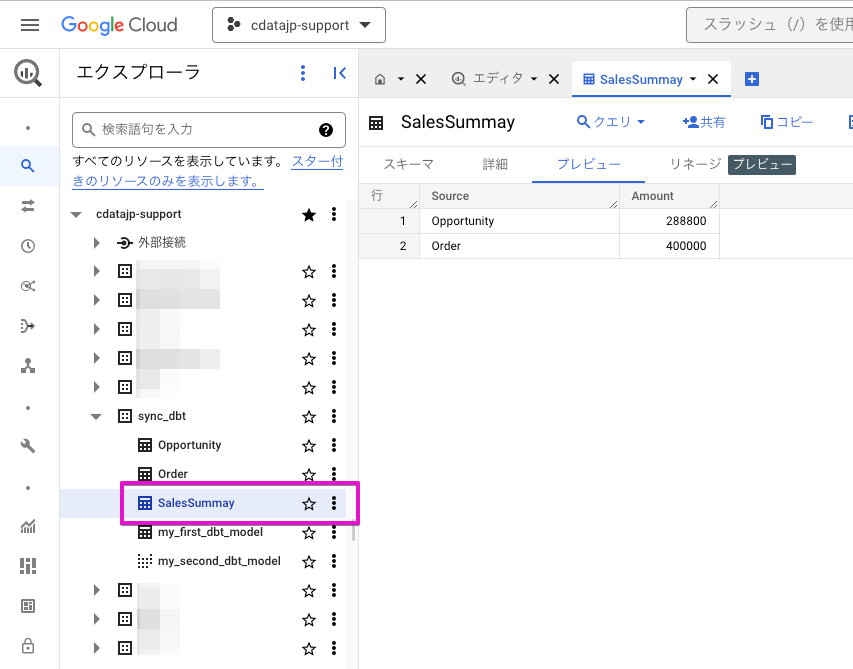
上記は手動で変換ジョブを実行してみましたが、変換のジョブ設定のTrigger タブより変換処理をジョブ(Salesforce データのGoogle BigQuery へのロード)の終了後に実行する設定も可能です。本設定によりEL(Extract & Load)後にT(Transform)処理も続けて実行することができます。
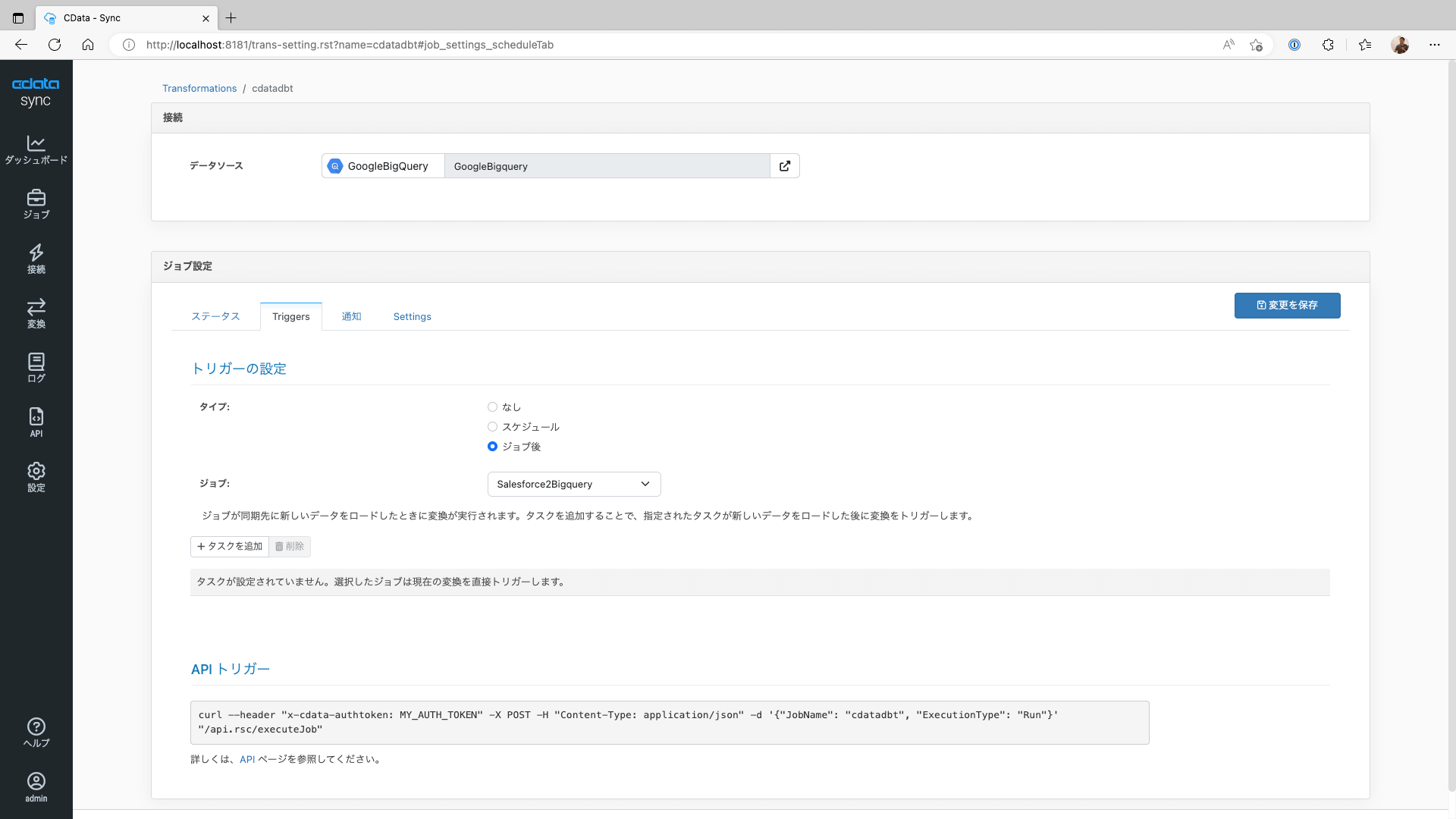
まとめ
本記事では、CData Sync でSalesforce のデータをGoogle BigQuery にロードした後にdbt プロジェクトを実行する例をご紹介しました。本機能を活用することで、CData Sync製品で400を超える多種多様なデータのデータ統合基盤(DataLake/DWH)への取り込みだけでなく、CData Sync からdbt プロジェクト内のテンプレート化されたSQL のコンパイルと実行が可能となり、モダンなデータモデリング環境の構築を実現することができるようになります。CData Sync 製品は以下のWebページより30日間の無償評価版も提供しておりますので是非お試しください。







