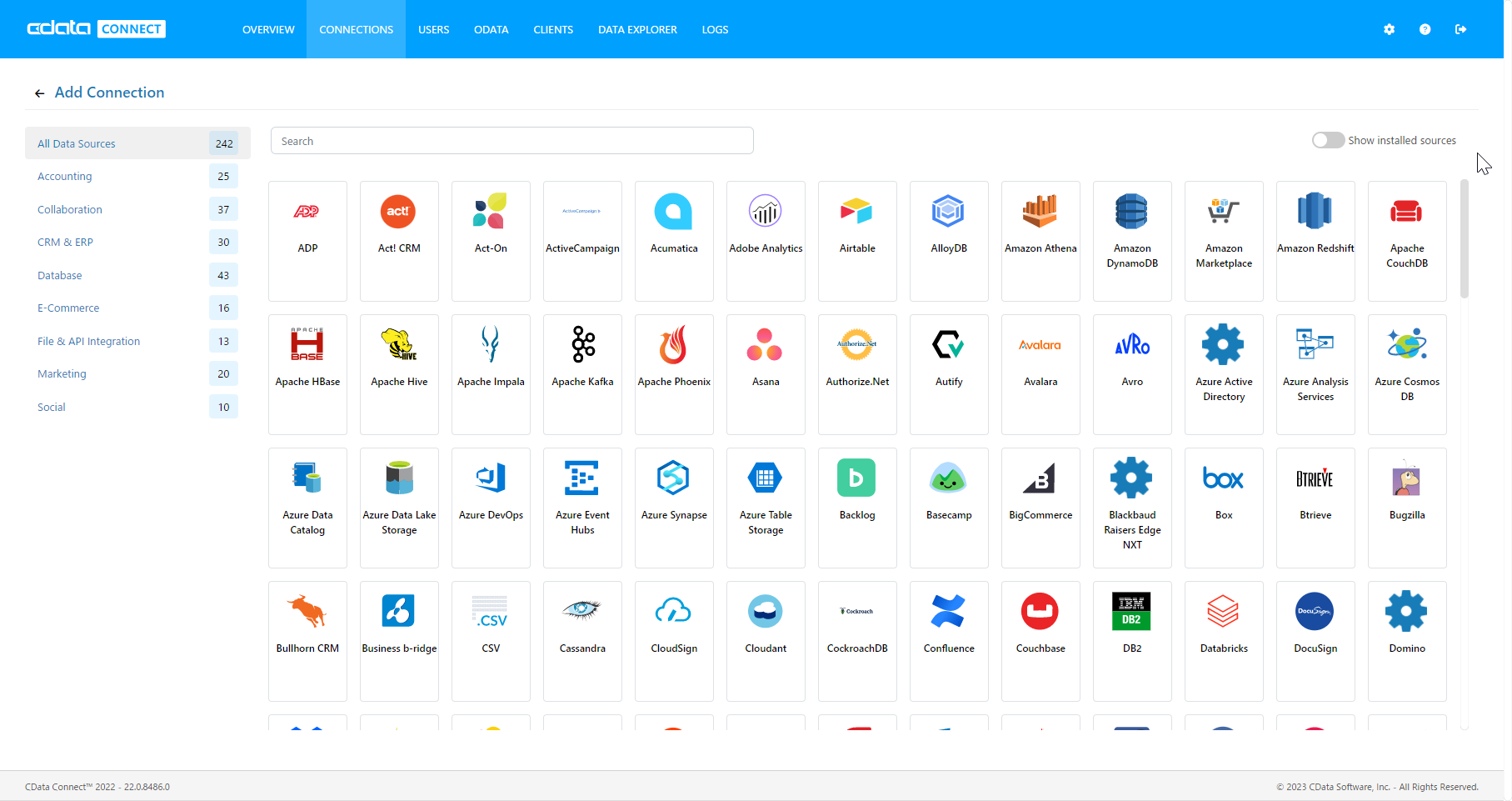ノーコードでクラウド上のデータとの連携を実現。
詳細はこちら →こんにちは!プロダクトスペシャリストの宮本です。
AppSheet は、業務アプリケーションをノーコードで開発できるGoogle 提供のサービスです。モバイル、タブレット、ウェブアプリケーションをノーコードで作成できます。AppSheet とCData Connect Server を一緒に使うことで、簡単にAzure Data Lake Storage データに連携する業務アプリを開発できます。この記事では、AppSheet とConnect Server を使ってAzure Data Lake Storage に連携するシンプルなアプリケーションを作成する方法を紹介します。
CData Connect Server は、Azure Data Lake Storage データのインターフェースを仮想SQL Server として提供し、AppSheet でネイティブにサポートされたデータと同じように連携するアプリケーションが作成できます。AppSheet でデータにアクセスするアプリでは、内部でSQL クエリを発行しています。CData Connect Server がAppSheet が発行するSQL クエリ(フィルタリングやJOIN も可能)をパースしてAzure Data Lake Storage に送り、AppSheet にAzure Data Lake Storage からのデータを返します。インテリジェントなサーバーサイドプロセスで、多様なクエリをパフォーマンス良く利用できます。
AppSheet からCData Connect Server に接続するには、利用するConnect Server インスタンスをネットワーク経由での接続が可能なサーバーにホスティングして、URL での接続を設定する必要があります。CData Connect がローカルでホスティングされており、localhost アドレス(localhost:8080 など)またはローカルネットワークのIP アドレス(192.168.1.x など)からしか接続できない場合、AppSheet はCData Connect Server に接続することができません。
クラウドホスティングでの利用をご希望の方は、AWS Marketplace やGCP Marketplace で設定済みのインスタンスを提供しています。
まずは、右側のサイドバーからCData Connect Server の無償トライアルをダウンロード・インストールしてください。CData Connect Server では、直感的なインターフェースでデータソースへの接続およびAPI エンドポイント作成を行えます。
Gen 1 DataLakeStorage アカウントに接続するには、はじめに以下のプロパティを設定します。
Gen 1 は、認証方法としてAzure Active Directory OAuth(AzureAD)およびマネージドサービスID(AzureMSI)をサポートしています。認証方法は、ヘルプドキュメントの「Azure DataLakeStorage Gen 1 への認証」セクションを参照してください。
Gen 2 DataLakeStorage アカウントに接続するには、はじめに以下のプロパティを設定します。
Gen 2は、認証方法としてアクセスキー、共有アクセス署名(SAS)、Azure Active Directory OAuth(AzureAD)、マネージドサービスID(AzureMSI)など多様な方法をサポートしています。AzureAD、AzureMSI での認証方法は、ヘルプドキュメントの「Azure DataLakeStorage Gen 2 への認証」セクションを参照してください。
アクセスキーを使用して接続するには、AccessKey プロパティを取得したアクセスキーの値に、AuthScheme を「AccessKey」に設定します。
Azure ポータルからADLS Gen2 ストレージアカウントのアクセスキーを取得できます。
共有アクセス署名を使用して接続するには、SharedAccessSignature プロパティを接続先リソースの有効な署名に設定して、AuthScheme を「SAS」に設定します。 共有アクセス署名は、Azure Storage Explorer などのツールで生成できます。
これで、Azure Data Lake Storage の仮想データベースが作成でき、AppSheet からの連携が可能になりました。
以下の手順を実行することで、CData Connect Server を使ってAppSheet からAzure Data Lake Storage データソースにアクセスできます。
これで、Azure Data Lake Storage のデータソースが作成されました。いよいよAzure Data Lake Storage に連携するアプリを開発します。メニューから「My apps」をクリックします。
これで、選択したテーブルからカラムを選んで、アプリをデザインできます。Preview パネルでデザインしたアプリを確認して、パブリッシュしましょう。
アプリケーションから250以上のSaaS、ビッグデータ、NoSQL、会計、CRM、MA などのツールにSQL でデータ連携するには、CData Connect Server をぜひお試しください。