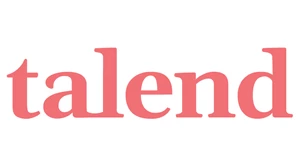Azure Data Lake Storage データに連携しTalend からデータに接続
Azure Data Lake Storage をTalend Open Studio の標準コンポーネントおよびデータソース設定ウィザードに統合。
古川えりか
コンテンツスペシャリスト
最終更新日:2022-09-15
CData

こんにちは!ドライバー周りのヘルプドキュメントを担当している古川です。
この記事では、Talend で簡単にCData JDBC Driver for ADLS をワークフローに統合してAzure Data Lake Storage データ連携する方法を説明します。ここではCData JDBC Driver for ADLS を使ってTalend でAzure Data Lake Storage をジョブフローに転送します。
JDBC データソースとしてTalend でAzure Data Lake Storage に接続
下記の手順に従って、Azure Data Lake Storage にJDBC 接続を確立します:
- Azure Data Lake Storage を新しいデータベース接続を追加:新しく接続を追加するには、[Metadata]ノードを展開し[Db Connections]ノードを右クリックして[Create Connection]をクリックします。
- ウィザードが表示されたら、接続に名前を入力します。
次のページで、[DB Type]メニューから[Generic JDBC]を選択してJDBC URL を入力します。
Azure DataLakeStorage 接続プロパティの取得・設定方法
Azure DataLakeStorage Gen 1 への接続
Gen 1 DataLakeStorage アカウントに接続するには、はじめに以下のプロパティを設定します。
- Schema:ADLSGen1 を指定。
- Account:アカウント名に設定。
- AzureTenant:テナントId に設定。Azure Portal 内のAzure Data Lake プロパティから取得できます。
- Directory:(オプション)複製したファイルを格納するためのパスを設定。指定しない場合は、ルートディレクトリが使用されます。
Azure DataLakeStorage Gen 1 への認証
Gen 1 は、認証方法としてAzure Active Directory OAuth(AzureAD)およびマネージドサービスID(AzureMSI)をサポートしています。認証方法は、ヘルプドキュメントの「Azure DataLakeStorage Gen 1
への認証」セクションを参照してください。
Azure DataLakeStorage Gen 2 への接続
Gen 2 DataLakeStorage アカウントに接続するには、はじめに以下のプロパティを設定します。
- Schema:ADLSGen2 に設定。
- Account:ストレージアカウント名に設定。
- FileSystem:このアカウントで使用するファイルシステム名に設定。例えば、Azure Blob コンテナ名など。
- Directory:(オプション)複製したファイルを格納するためのパスを設定。指定しない場合は、ルートディレクトリが使用されます。
Azure DataLakeStorage Gen 2 への認証
Gen 2は、認証方法としてアクセスキー、共有アクセス署名(SAS)、Azure Active Directory
OAuth(AzureAD)、マネージドサービスID(AzureMSI)など多様な方法をサポートしています。AzureAD、AzureMSI での認証方法は、ヘルプドキュメントの「Azure DataLakeStorage Gen 2
への認証」セクションを参照してください。
アクセスキーを使用した認証
アクセスキーを使用して接続するには、AccessKey プロパティを取得したアクセスキーの値に、AuthScheme を「AccessKey」に設定します。
Azure ポータルからADLS Gen2 ストレージアカウントのアクセスキーを取得できます。
- Azure ポータルのADLS Gen2 ストレージアカウントにアクセスします。
- 設定で「アクセスキー」を選択します。
- 利用可能なアクセスキーの1つの値を「AccessKey」接続プロパティにコピーします。
共有アクセス署名(SAS)
共有アクセス署名を使用して接続するには、SharedAccessSignature プロパティを接続先リソースの有効な署名に設定して、AuthScheme を「SAS」に設定します。
共有アクセス署名は、Azure Storage Explorer などのツールで生成できます。
以下は一般的なJDBC URL です:
jdbc:adls:Schema=ADLSGen2;Account=myAccount;FileSystem=myFileSystem;AccessKey=myAccessKey;
- インストールディレクトリの[lib]サブフォルダ内にあるcdata.jdbc.adls.jar ファイルへのパスを入力します。
![The connection to the JDBC data source. (QuickBooks is shown.)]()
- 接続を右クリックして[Retrieve Schema]をクリックします。
- デフォルトオプションで[Next]をクリックしインポートしたいテーブルを選択します。
- デフォルトオプションでウィザードを終了します。
Resources テーブルをフラットファイルに出力
下記の手順に従って、Resources テーブルをフラットファイル出力コンポーネントに転送します:
- [Table Schemas]ノードで、テーブルをワークスペース内にドラッグします。
- ダイアログが表示されたら[tJDBCInput]コンポーネントを選択します。
- 次に、[tFileOutputDelimited]コンポーネントをPalette の[Business Intelligence]タブからワークスペース内にドラッグします。
- Resources tJDBCInput コンポーネントを右クリックしてベクタを出力ファイルにドラッグします。
![A simple transfer to a flat file. (QuickBooks is shown.)]()
プロジェクトを実行してデータを転送します。
関連コンテンツ